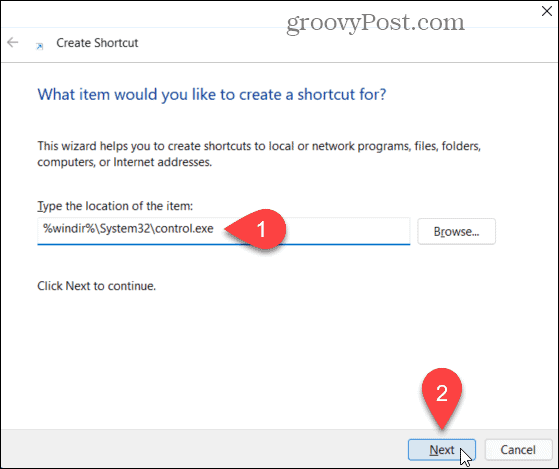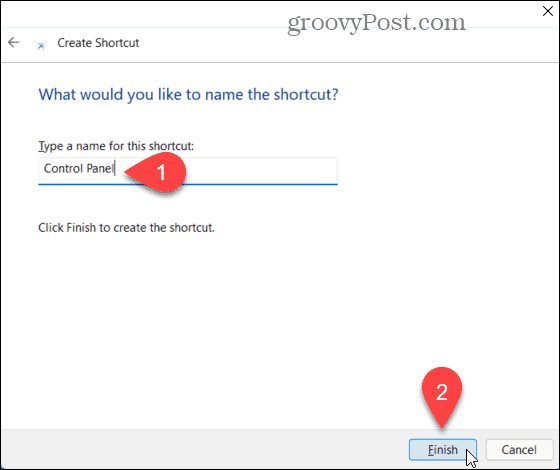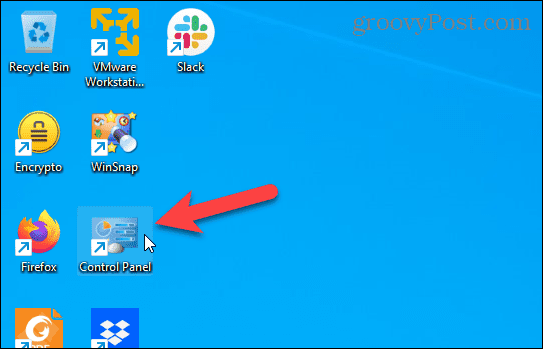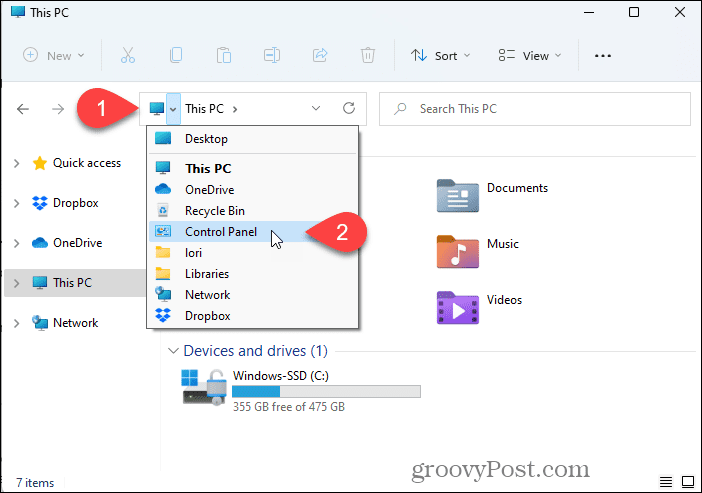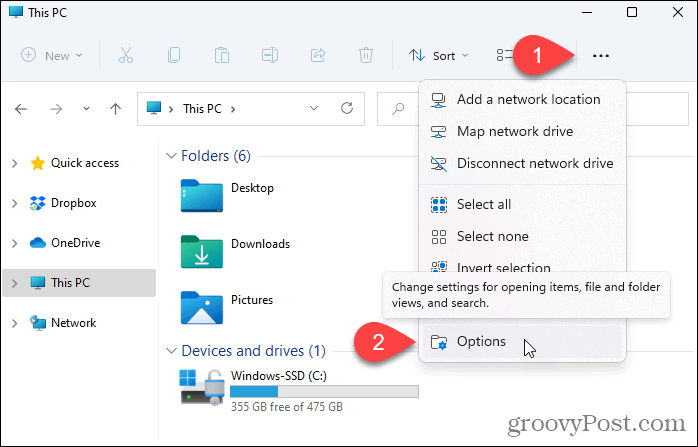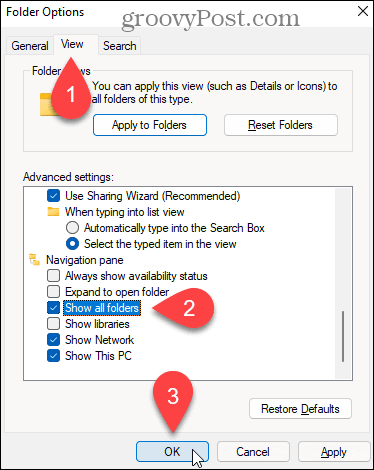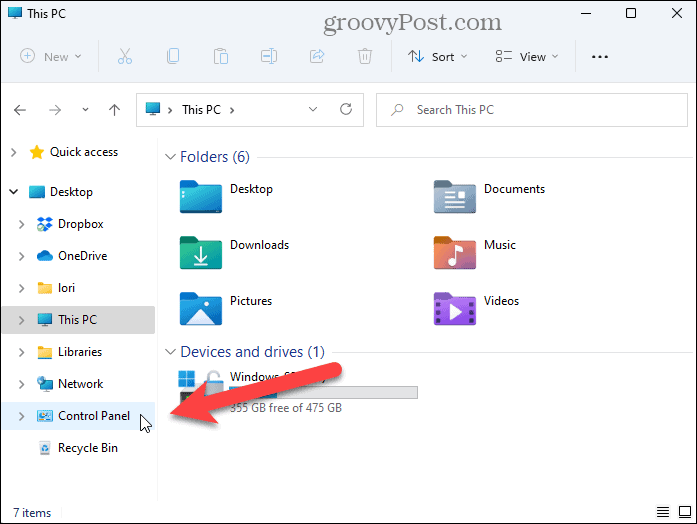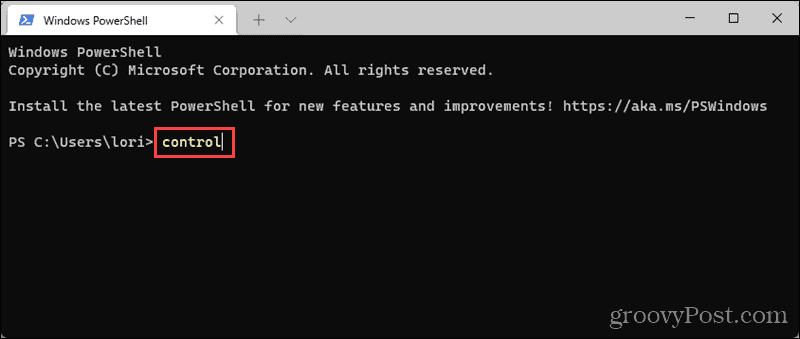If you like using the Control Panel, we have good news. We’ll show you 11 different ways you can still access the Control Panel in Windows 11.
1. How to Open the Control Panel Using Search
One of the fastest ways to access the Control Panel is to use the Search feature. To open the Control panel using the Search feature:
2. How to Open the Control Panel Using Settings
Even though it’s not obvious, the Control Panel is available through the Settings app. To open the Control panel using the Settings app:
3. How to Open the Control Panel Using the Start Menu Windows Tools
Microsoft added a new shortcut called Windows Tools to the Start menu in Windows 11 and the Control Panel is available through this shortcut. To open the Control Panel using Windows Tools:
4. How to Pin a Control Panel Shortcut to the Start Menu or Taskbar
For quick access, you can pin a shortcut to the Control Panel to the Start menu or Taskbar. This is handy if you use the Start menu or Taskbar often to run other programs. To pin a shortcut to the Control Panel to the Start menu or Taskbar (or both):
The Control Panel is now available on the Taskbar.
5. How to Add the Control Panel to the Desktop
If you use the desktop to access programs, you can add the Control Panel to the desktop for quick access. To add the Control Panel to the desktop:
The Control Panel icon is added to the desktop.
6. How to Create a Control Panel Shortcut You Can Put Anywhere
You can also create a shortcut to the Control Panel that you can store anywhere, on your desktop, in a specific folder, etc. The previous method put the Control Panel icon on the desktop, but it’s not a shortcut in that case. To create a shortcut to the Control Panel:
The Control Panel shortcut is added to the desktop. You copy or move the shortcut anywhere you like.
7. How to Open the Control Panel Using the Address Bar in File Explorer
If you spend a lot of time using File Explorer, you’ll be glad to know that you can open the Control Panel from there. To open the Control Panel using File Explorer, click the down arrow on the drop-down list on the address bar (1), and then click Control Panel (2).
8. How to Add the Control Panel to the Folders list in File Explorer
You can also open the Control Panel with one click on File Explorer by adding it to the Folders list. To add the Control Panel to the Folders list in File Explorer:
The Control Panel is added to the list of items in the left pane.
9. How to Open Control Panel Using the Run Dialog
The Run dialog is a handy way to quickly open apps. You can use it to open the Control Panel. To open the Control Panel using the Run dialog:
10. How to Open the Control Panel from the Command Prompt or PowerShell
If you like using commands to open apps and perform tasks, you can use the command line in the Command Prompt, PowerShell, or the new Windows Terminal in Windows 11. To open the Control Panel using the command line:
11. How to Open the Control Panel from the Task Manager
You can also open the Control Panel from within the Task Manager. This method is like using the Run dialog to open the Control Panel. To open the Control Panel using the Task Manager:
Forgetting the Control Panel
As we’ve shown above, there are plenty of ways you can open and use the Control Panel on Windows 11. For now, that is. The Settings app is where you should go to change most Windows settings on Windows 11. While a few features are still configurable in the Control Panel, you may find that this changes with each new Windows update. Unsure whether or not your PC has changed after an update? You’ll need to look up the update, but first, you’ll need to check your update history to see what’s changed. Comment Name * Email *
Δ Save my name and email and send me emails as new comments are made to this post.
![]()

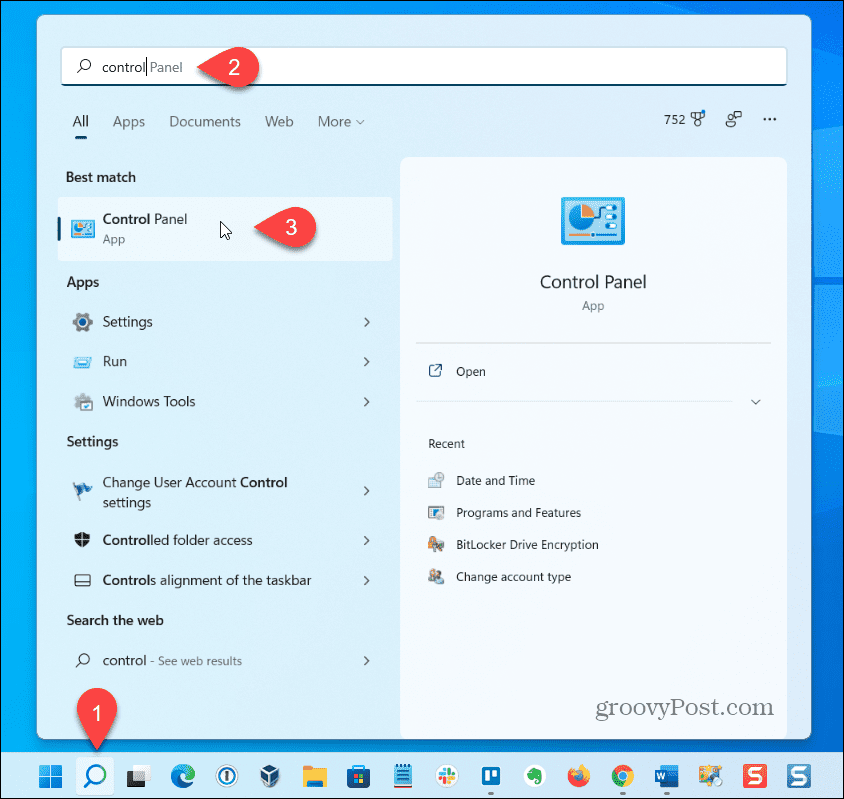
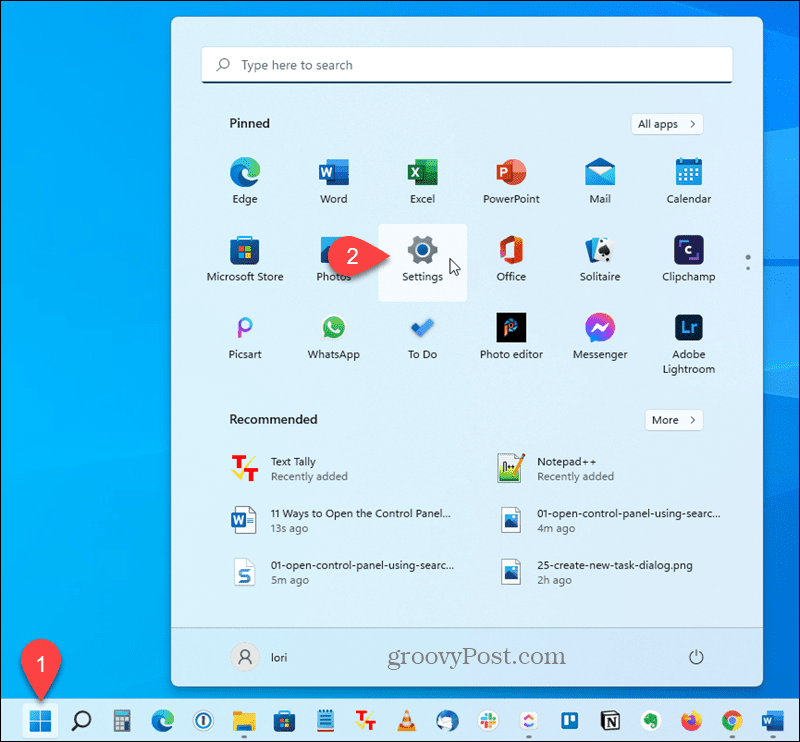
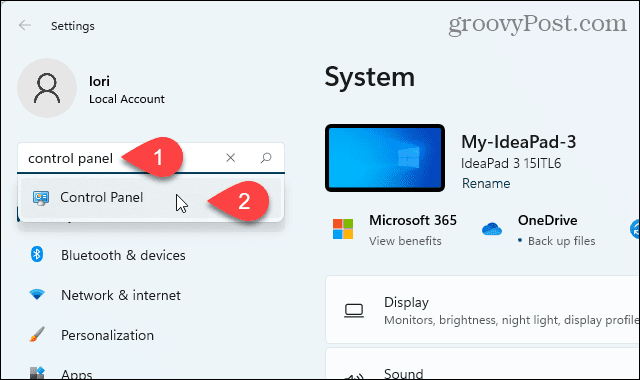
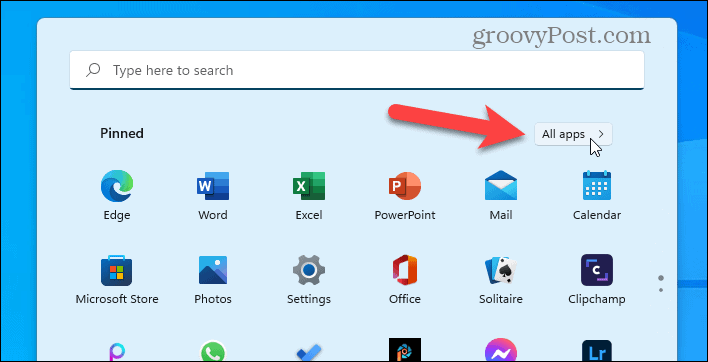

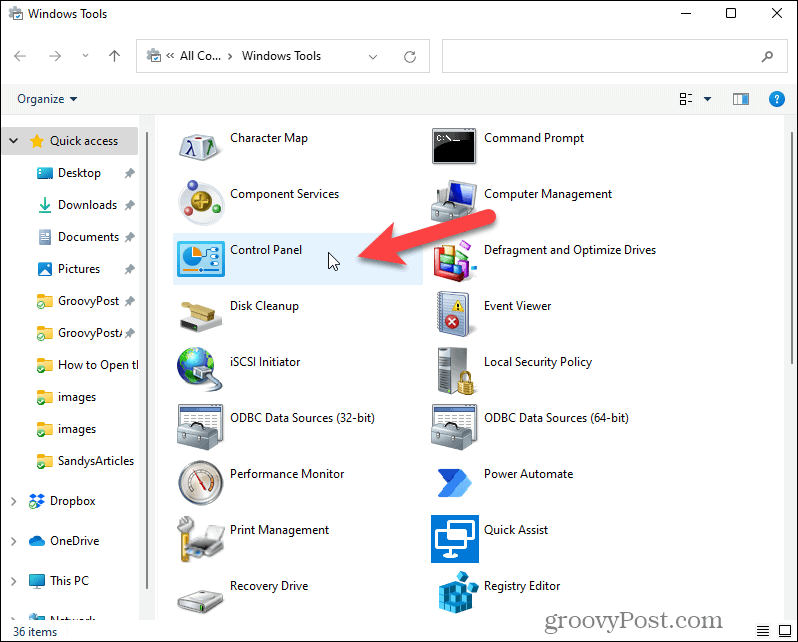

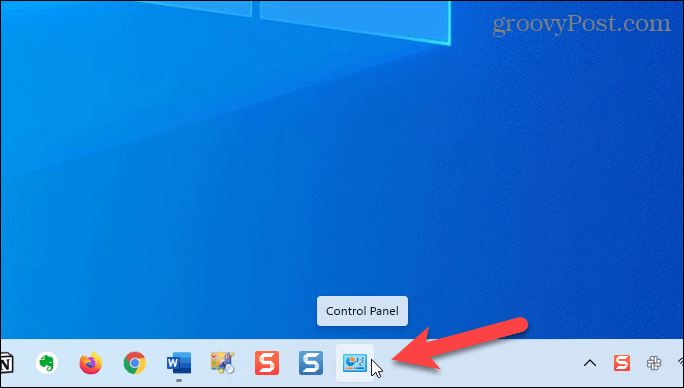
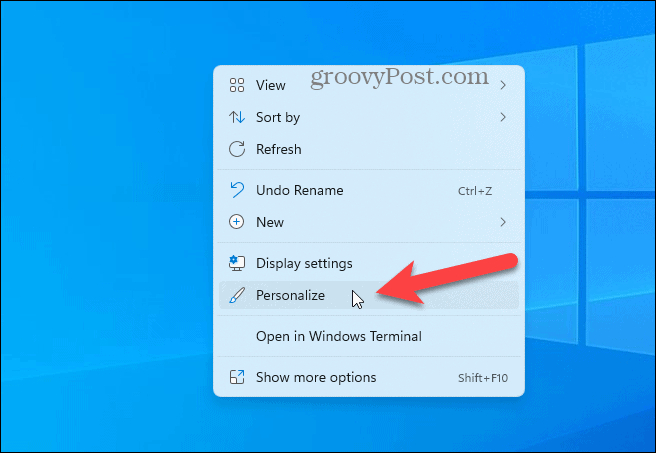

![]()
![]()
![]()