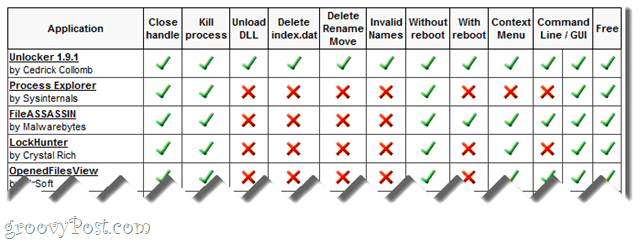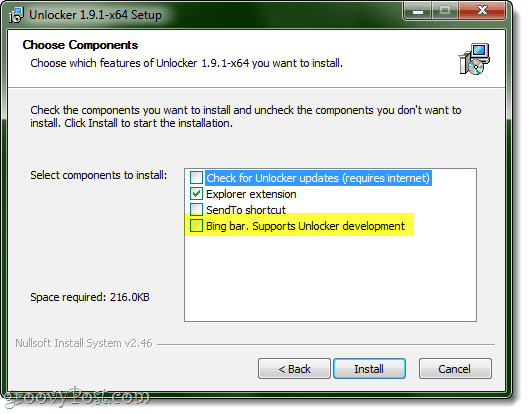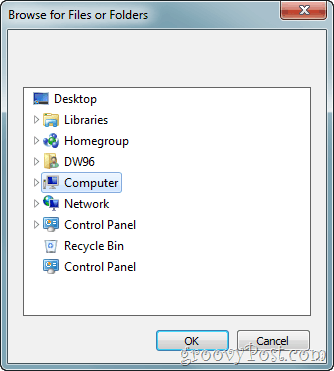Have you ever had one of those moments – you’re editing a file in Photoshop or some other Windows program, you finish editing the file, save it and close Photoshop. Then, say, you want to rename it and send it to a friend, but Windows keeps saying that the “File is in Use” by Photoshop. You’re sure you’ve closed Photoshop, yet Window still refuses to let you touch the file. Is a restart all you can do? Nope – today we’ll introduce you to a great free app called Unlocker. This app will help you with the “File In Use” error message and other alerts of its kind, such as:
Cannot delete file: Access is deniedMake sure the disk is not full or write-protected and that the file is not currently in use.The source or destination file may be in use.There has been a sharing violation.The file is in use by another program or user.
Installation and Setup
Unlocker can be downloaded for free at Empty Loop. Choose the 32-bit or 64-bit version, according to your operating system.
Also, while you’re here, you can check out the immense comparison chart that the developer has put together that shows how Unlocker stacks up to its competitors, such as Take Cointrol, WhoLockMe, UnLock IT and Process Explorer. We haven’t tried any of these other ones (yet), so we’ll be reviewing Unlocker in a vacuum for now. Installing Unlocker is pretty straightforward.
The hardest part is finding the download link, which is buried at the bottom of the page and flanked by ads.
Also watch out for the Bing bar that Unlocker will ask you to install. We’re all for supporting great developers, but if you’re averse to any add-ons, be aware.
Interface
You can launch the Unlocker app from your Start menu like a normal application and then browse for a file you want to unlock.
But the best way to use it is via the Explorer extension. All you have to do is Right-click a file and choose Unlocker. Nice and simple.
Unlocker in Action
If the file is locked, Unlocker will show you what’s gumming up the operation.
From here, you can kill the process that’s locking the file, or you can choose to unlock the file without closing the application. The implications of doing the latter may have some repercussions if you rename or change the file. Most likely, the program will get confused and perhaps crash. With Word, it simply kicks your open document to a temporary file. Less stable programs may not handle it so elegantly. If you open a file with Unlocker that isn’t locked, it’ll simply guide you through a few actions you can perform on the file.
Once in awhile, there’s a nut that’s too tough even for Unlocker to crack. In these cases, the application can run the operation at the next reboot.
This usually crops up when you try to alter a system file, which means that you’ll have varying success at the next reboot. But there’s a good reason why you can’t tweak these files, and you should probably be leaving them alone anyway. If you’re serious about editing certain locked files, you should read our tutorial on How to Take Ownership of Windows 7 Files and Folders.
The Verdict
Overall, Unlocker is fairly groovy. It doesn’t do much, but what it does do is fairly reliable and extremely easy-to-use. Because of the lack of disclaimers and the potential for destabilizing programs or system processes, this isn’t really recommended for novice users. But for those who know what they are doing, this can be a handy tool to add to your bag of tricks—it’s even got a portable version. Of course, Unlocker isn’t magic (in spite of its magic wand logo), and there are some files it can’t unlock. But the offer to attempt a rename/delete/etc. on the next reboot is much appreciated. The groovyPost team gives Unlocker a thumbs up. Comment Name * Email *
Δ Save my name and email and send me emails as new comments are made to this post.