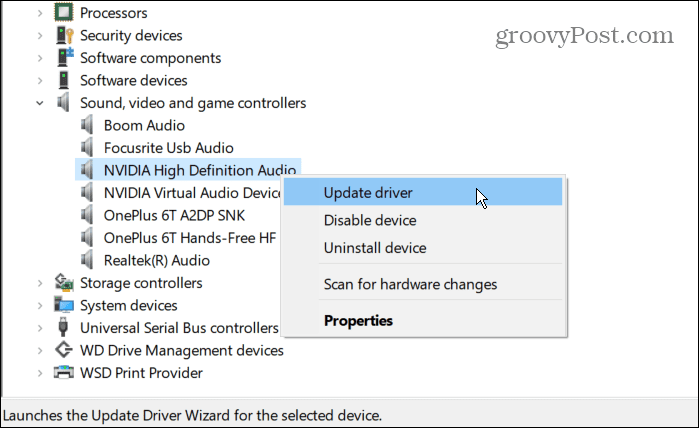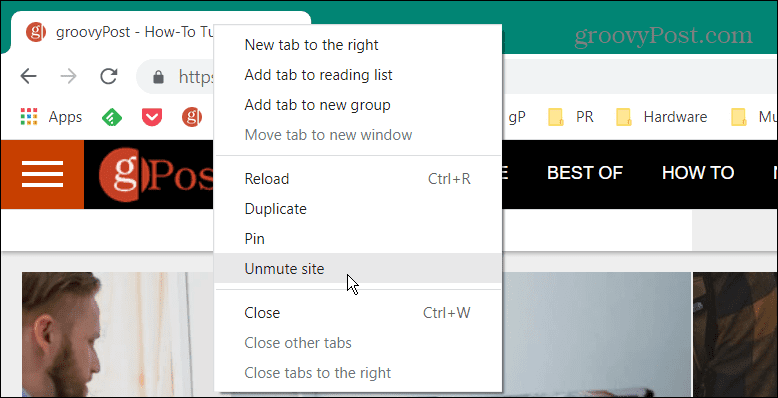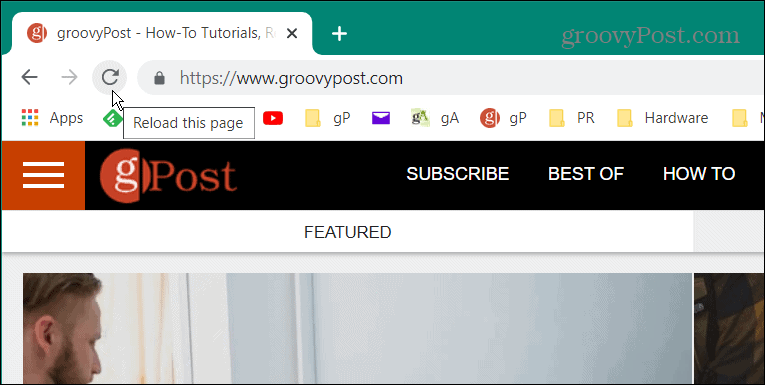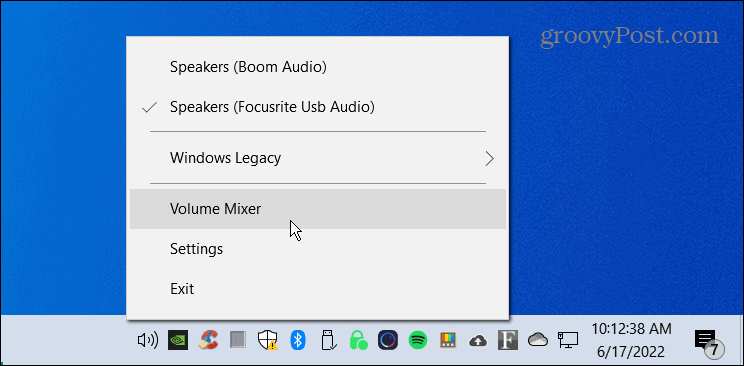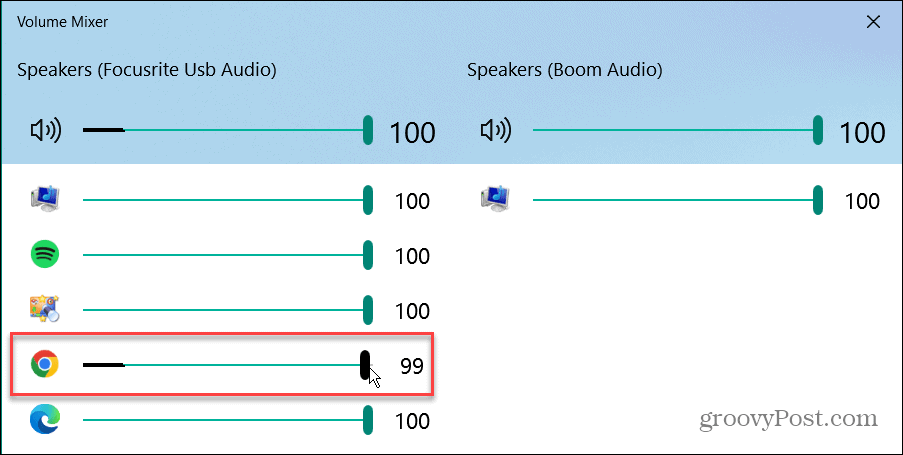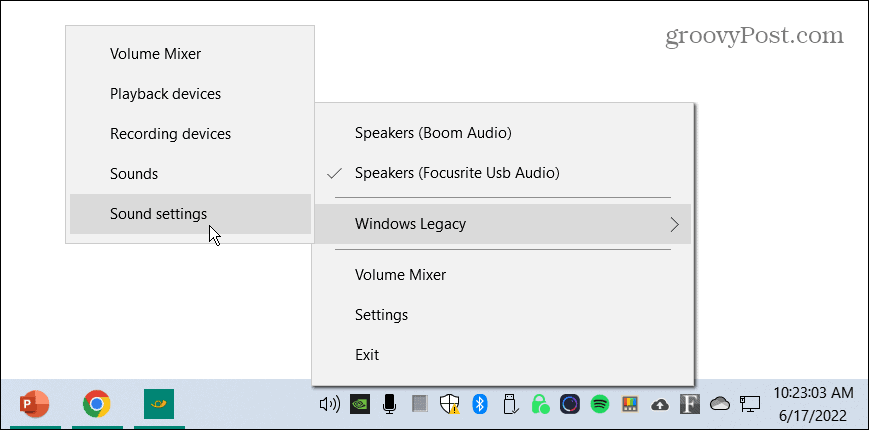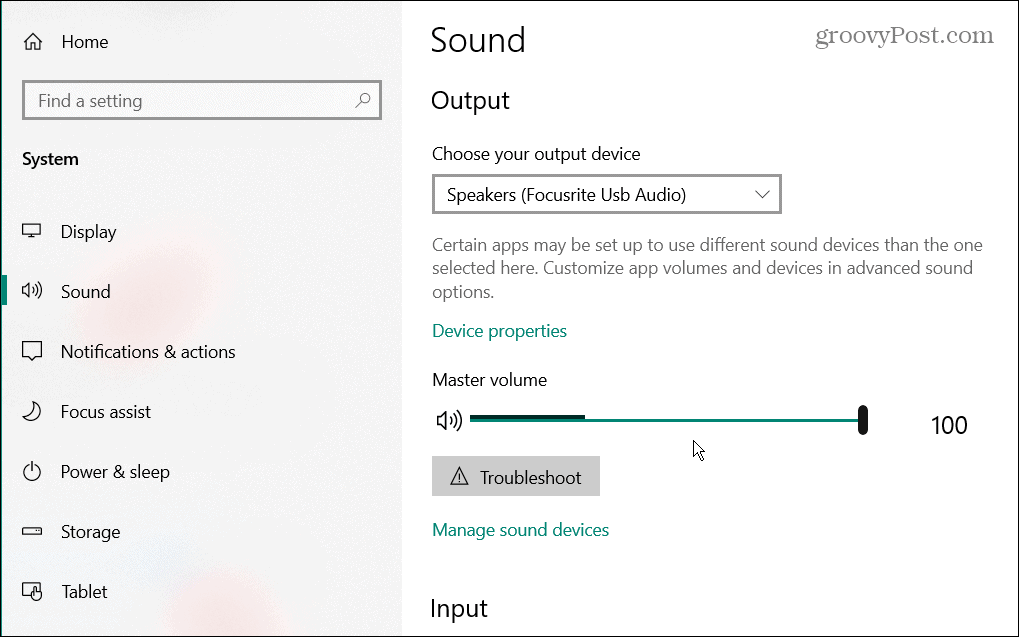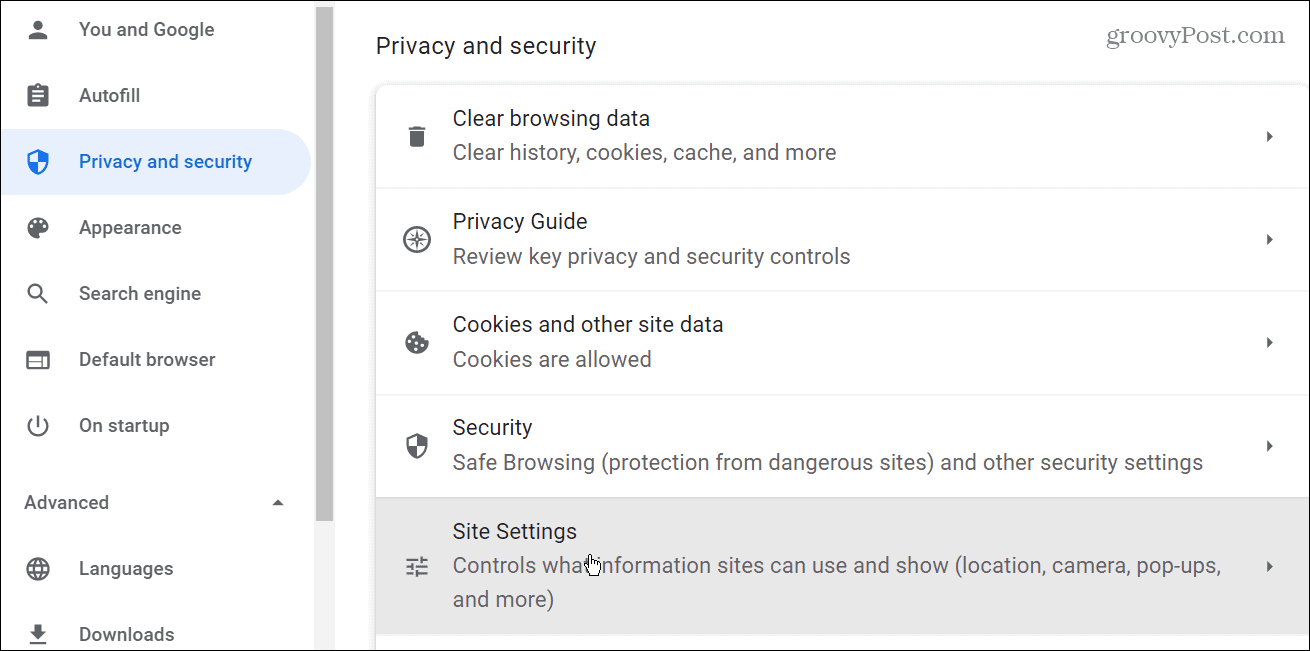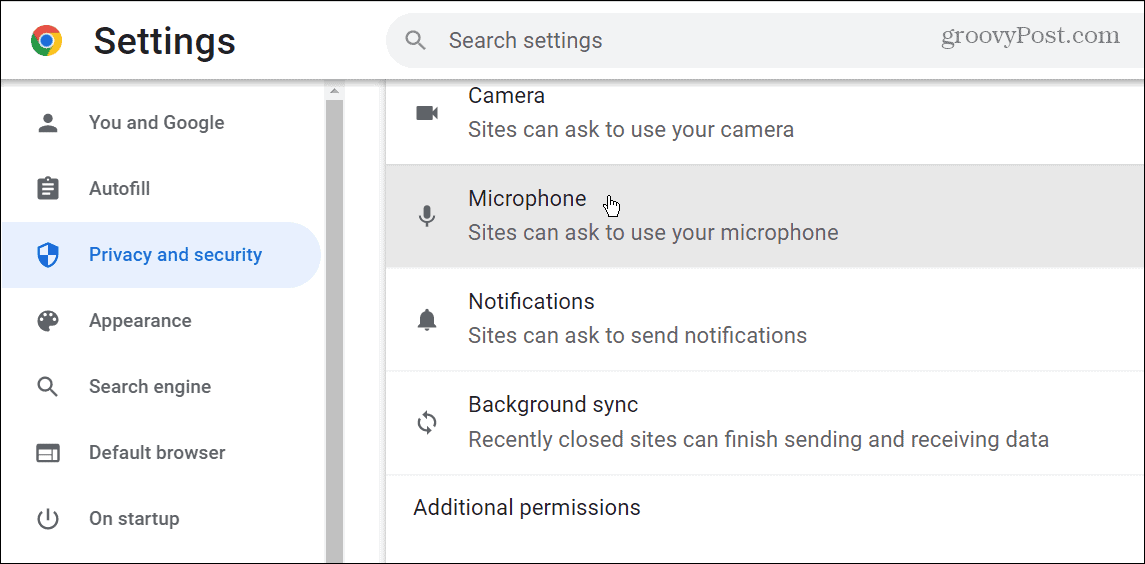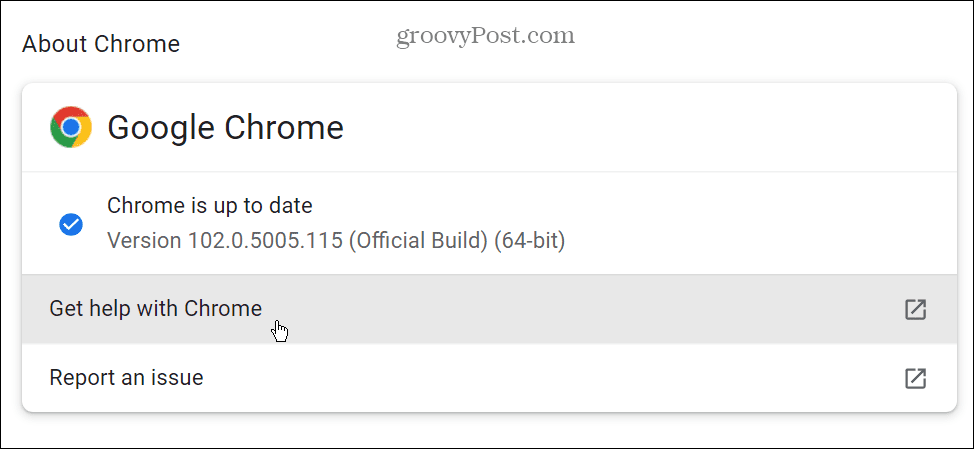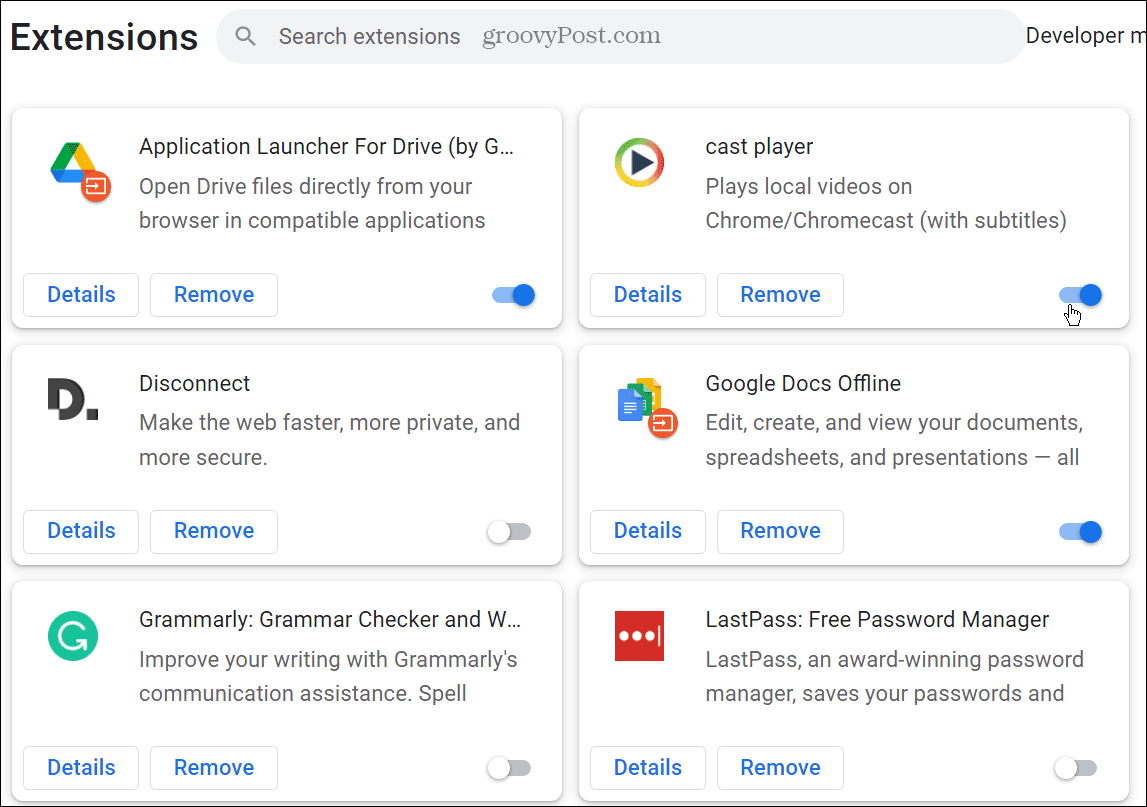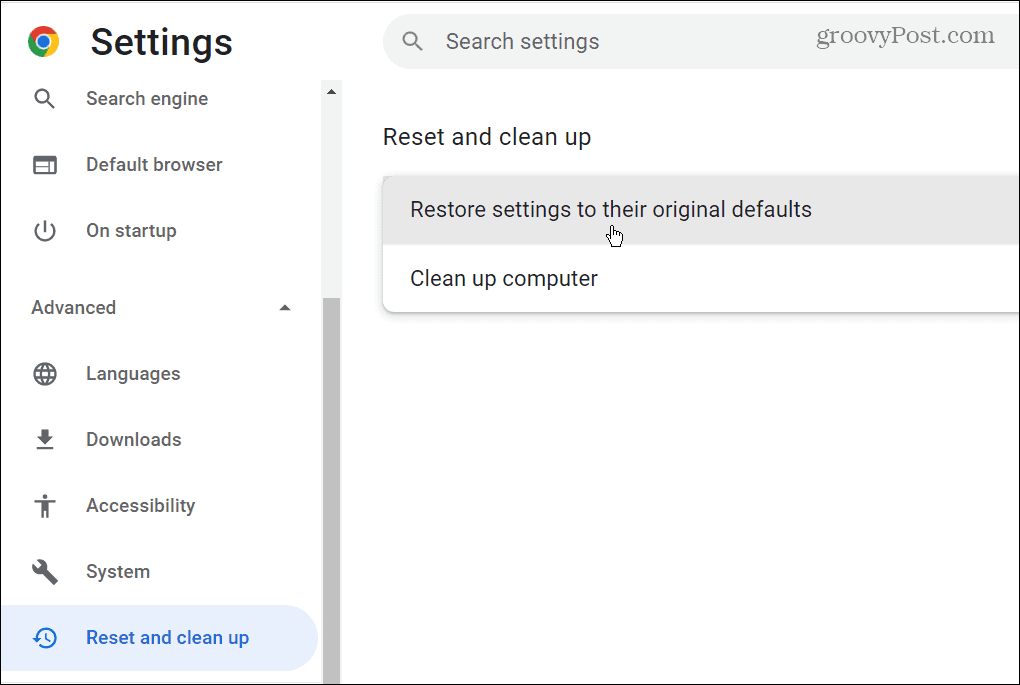If you have an issue with Chrome sound not working, you’ll want to fix the problem. There are several troubleshooting steps you can take to get sound working. Sometimes the sound works on one tab but not another one. If you’re having a problem with Chrome sound not working, here are eight fixes to try and fix it.
1. Check Sound Card Hardware Issues
Note: On this test system, we’re using EarTrumpet because it makes audio management easier. The menus will vary slightly, but the steps are virtually the same. When Chrome stops playing audio, it’s an excellent first step to turn it off. After that, open a different browser and try playing the audio. If it doesn’t play in the other browser, it’s not a Chrome-specific issue. Instead, it’s most likely an issue with your sound card. You can resolve the issue by unplugging the sound device and plugging it back in – especially if you have an external card. You can also replace the output sound device or update the soundcard driver.
It’s also worth noting that if you have multiple sound output devices, disable them one at a time and see if the volume works. That can help narrow down defective hardware.
2. Unmute Website in Chrome
Another simple thing you can do is check if the Chrome tab is set to Mute. Each tab can be muted, but you must check the one with zero sound output. Right-click the site you’re trying to get audio and select Unmute from the menu. If it’s not muted, click Mute Site and then Unmute in case the audio is stuck on the page.
Another step you can take is simply reloading the page and see if the sound starts working on Chrome.
3. Check Computer Volume Levels
You might not get sound from Chrome because your computer’s volume is too low. To check your PC’s volume, do the following:
4. Change Output Devices
For example, if you have more than one output device like headphones and the system audio, they might be conflicting. So, switching output devices can help fix Chrome sound not working. To change audio output devices, use these steps:
5. Check Google Chrome Sound Settings
If you’re still not getting audio from Chrome, another thing to check is its sound settings. Check Google sound settings using the following steps:
6. Update Google Chrome
Google updates Chrome regularly, bringing new features, security, and other patches. It generally updates automatically, but if you’re having an issue with Chrome sound not working, you can manually update Chrome. To update Chrome manually, use these steps:
7. Disable Chrome Extensions
One of your Chrome extensions could be causing Chrome sound not to work – especially if you’ve installed a lot. Unfortunately, too many extensions can cause them to conflict with one another. To disable extensions, use the following steps:
8. Reset the Chrome Browser
If you still have an issue with Chrome sound not working, you can reset your browser. Use these steps to reset Chrome: Resetting Chrome restores your browser setting to their defaults and should sole Chrome sound not working. It will also improve the overall performance of the browser. However, all your customizations are gone, and you’ll need to start over.
Fix Chrome Sound Not Working
If you’re not getting sound from Google Chrome, one of the troubleshooting steps above should get it working again. Whether or not it’s inside the browser or an issue with the computer, fixing it is straightforward. There are other things you might need to fix on Chrome. For instance, you can fix Err_Cache_Miss in Chrome or a missing Home button on Google Chrome. The Chrome browser itself isn’t the only place you’ll find issues. So, for example, check out these seven ways to fix the microphone not working on Chromebook. Comment Name * Email *
Δ Save my name and email and send me emails as new comments are made to this post.
![]()