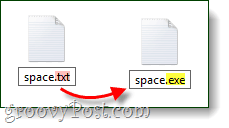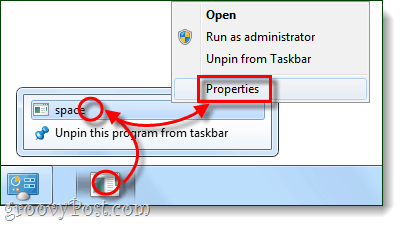Add a Blank Space to Windows 7 Taskbar
The Windows 7 taskbar has a groovy pinned icon taskbar system that works quite well. But, despite its flexibility, it doesn’t allow you to space out your icons in whatever way you like. Sure, you can easily change what order icons are listed in (click and drag), but what if you want to separate groups of icons and leave a blank space in-between? Right-click any blank area on your desktop and select New > Text Document.
Rename the extension at the end file from .txt to .exe – this will change the file into a blank executable. *To change file types more easily, you need to set Windows to show file extensions.
Right-Click your new .exe file and select Pin to Taskbar.
Now that the file is pinned to your taskbar right-click its icon on the taskbar and select Properties. Note: Depending on your system settings, you may have to Right-Click an extra item to access properties, as shown below.
In the Properties window, click the Shortcut tab; from here, click Change Icon.
In the Change Icon window, Scroll to the Right until you see a blank space. This is a transparent icon that will show up blank, select it and click OK. Note: The default file that stores these icons is: %SystemRoot%\system32\SHELL32.dll
Click OK again to save changes and exit the properties window.
Summing Up
It would be best if you now had a blank icon on your Taskbar, and you can use your mouse to drag it around to wherever you like. At this point, you can create as many blank spaces as you need to separate all of your Taskbar items; you’ll need to make a new .exe file for each one. While I’m not entirely sure how useful this is, it certainly is a geeky trick!
That way, you could create simple custom icons (color bar maybe), and then use those spacers to open explorer windows related to the programs they are dividing. Web browsers spacer could open XXAMP/http docs folder, 3d apps spacer could open root 3d projects directory, etc. Thanks again. Comment Name * Email *
Δ Save my name and email and send me emails as new comments are made to this post.
![]()