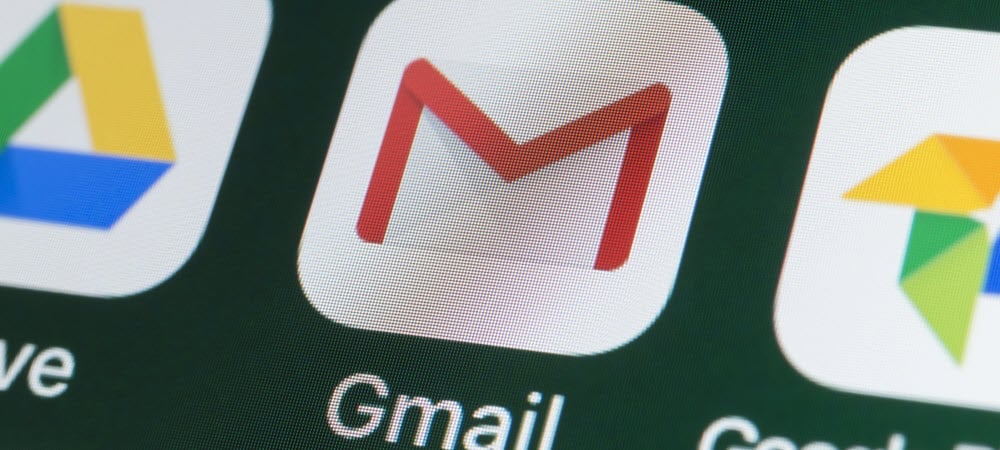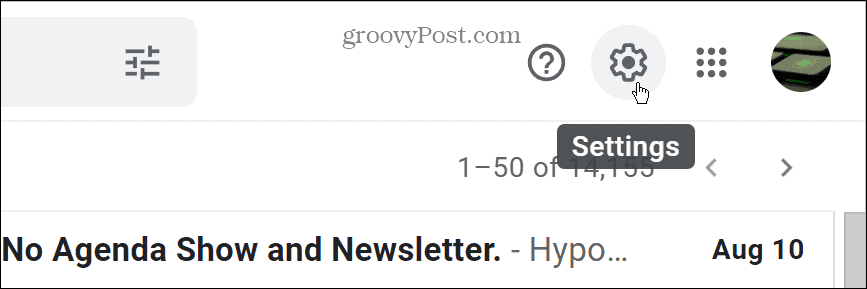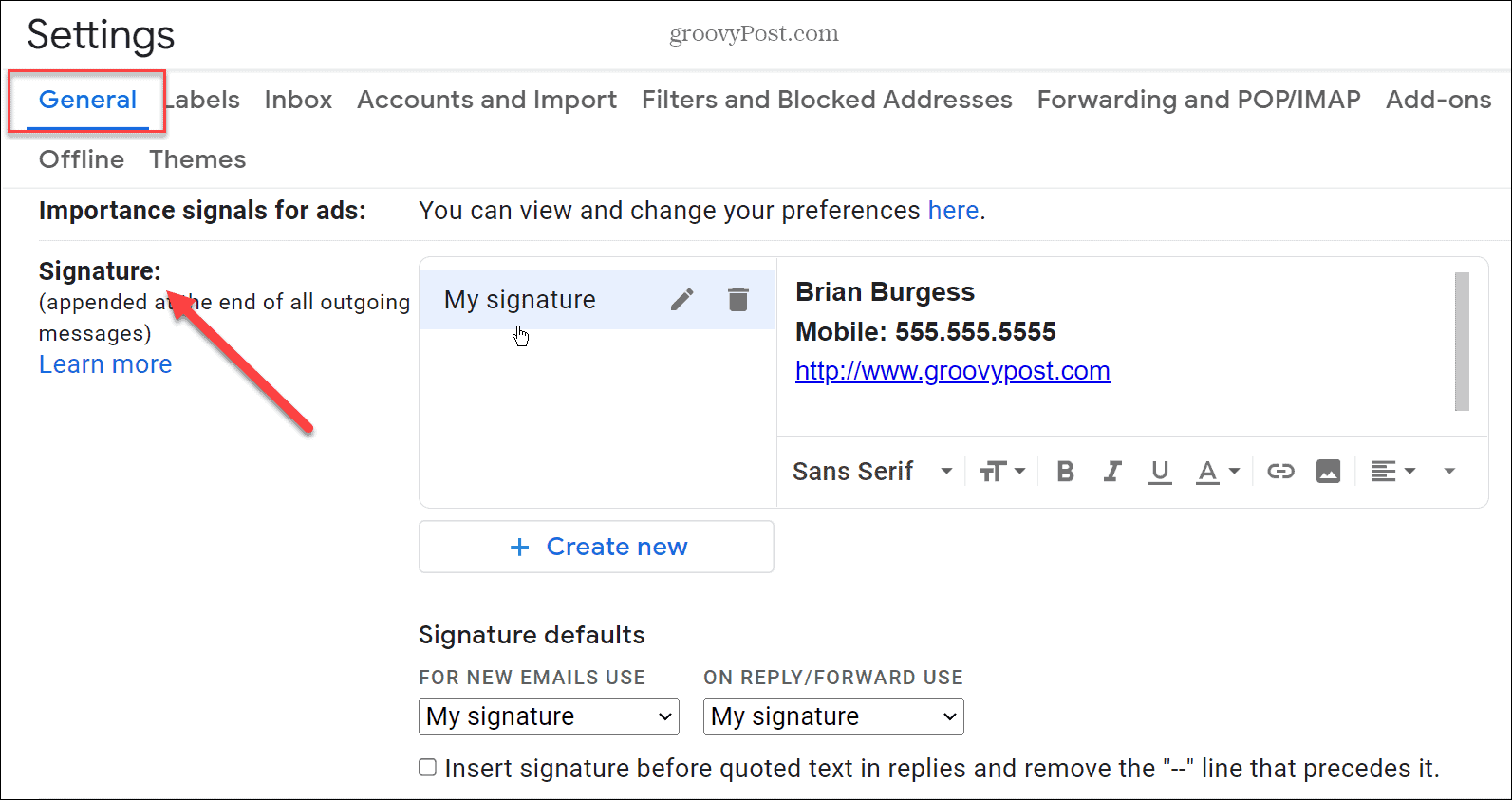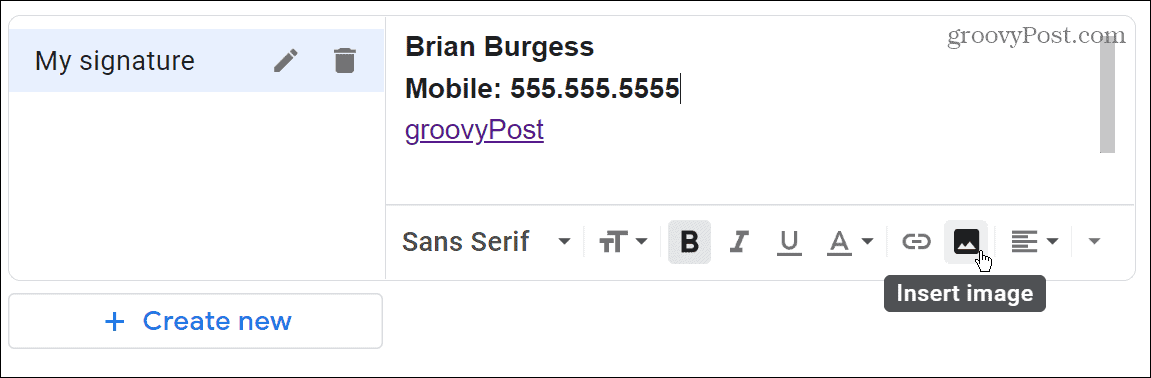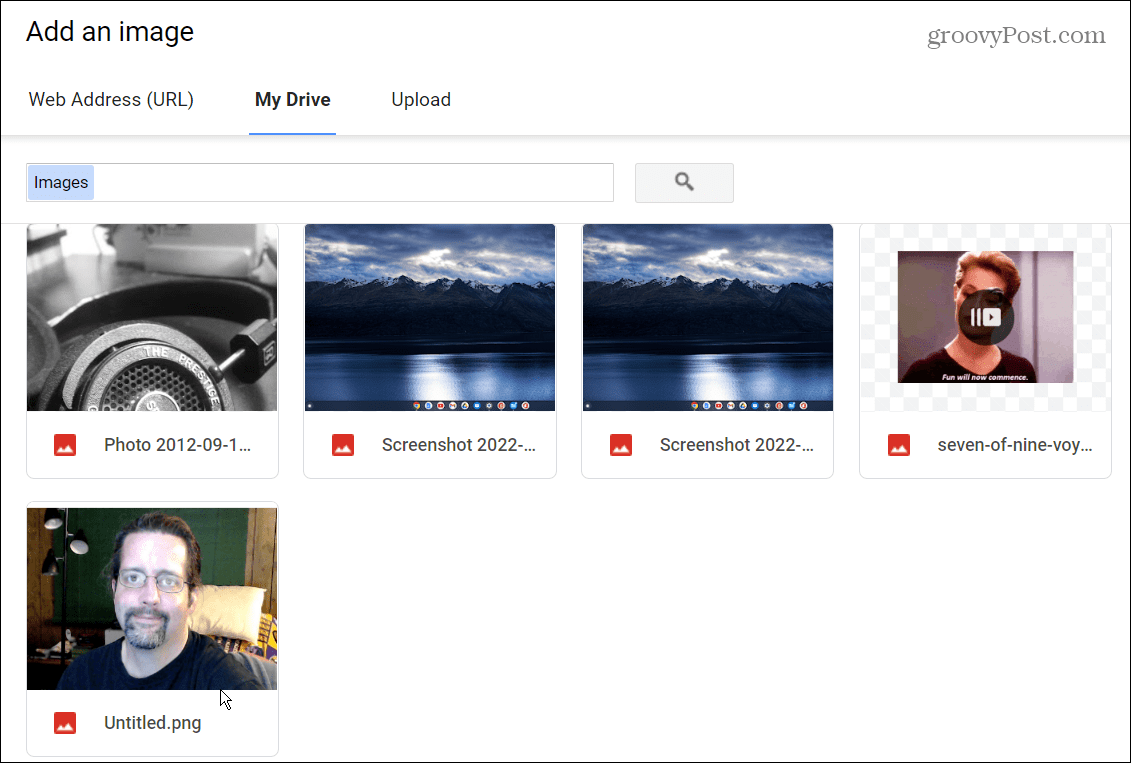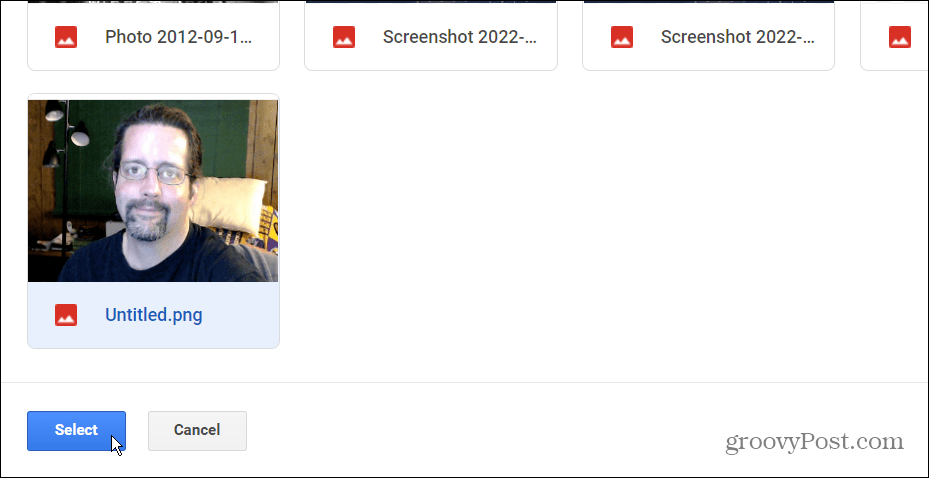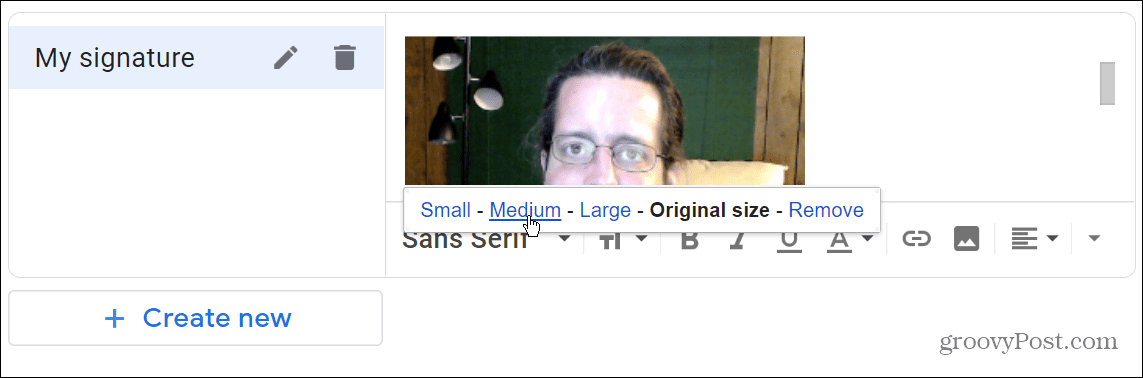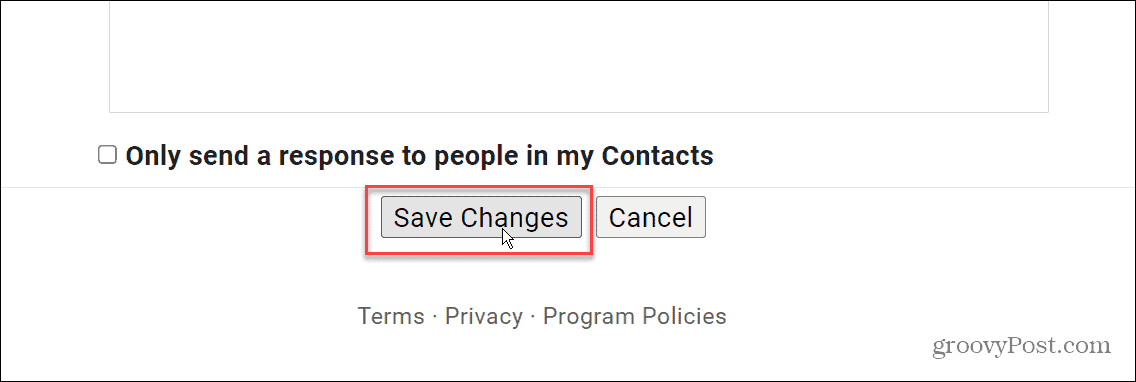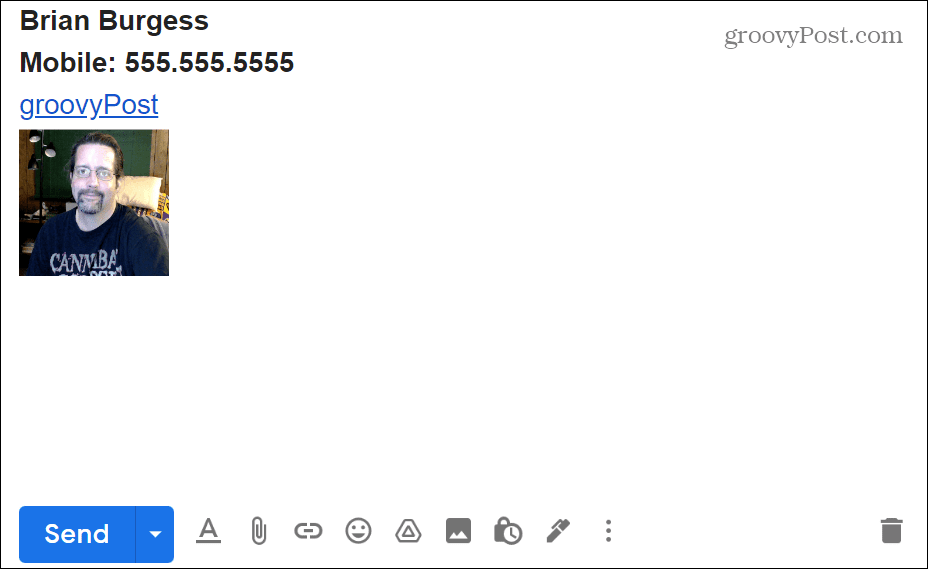If your Gmail signature is looking a little plain, you could decide to add images to it. A company logo is a good idea, or you could add your face to the signature. You can use whatever image you want for your signature in Gmail—as long as it fits your circumstances. If you’re unsure how, here’s a look at how to add an image to your Gmail signature.
How to Add an Image to Your Gmail Signature
Whether the Gmail account is business-focused or used for personal use, you can add an image you like to your signature. You can insert an image from your computer, Google Drive storage, or from a URL. To add an image to your Gmail signature:
Customizing Your Gmail Account
Using the steps above, you can quickly add an image to your Gmail signature. Just remember to carefully choose the image you’re using before you apply it. It’s a good idea to pick an image that’s suitable for business or pleasure (depending on what you use your account for). For example, when emailing a job recruiter, you don’t want a goofy GIF or Instagram picture as your signature. If you’re new to Google’s Gmail, check out our articles on creating a group email list and how to indent in Gmail. If you’re an experienced Gmail user, you might want to learn to insert a table in a Gmail message or how to use Gmail templates instead. Comment Name * Email *
Δ Save my name and email and send me emails as new comments are made to this post.
![]()