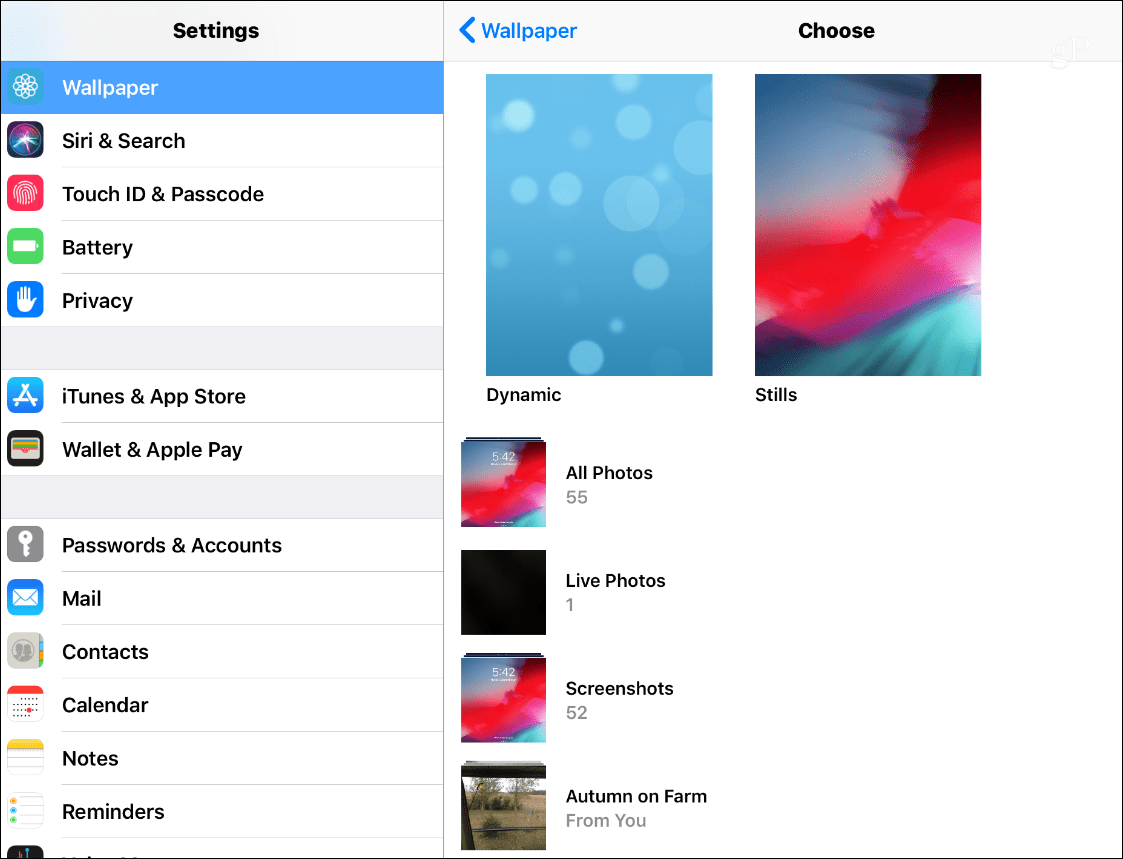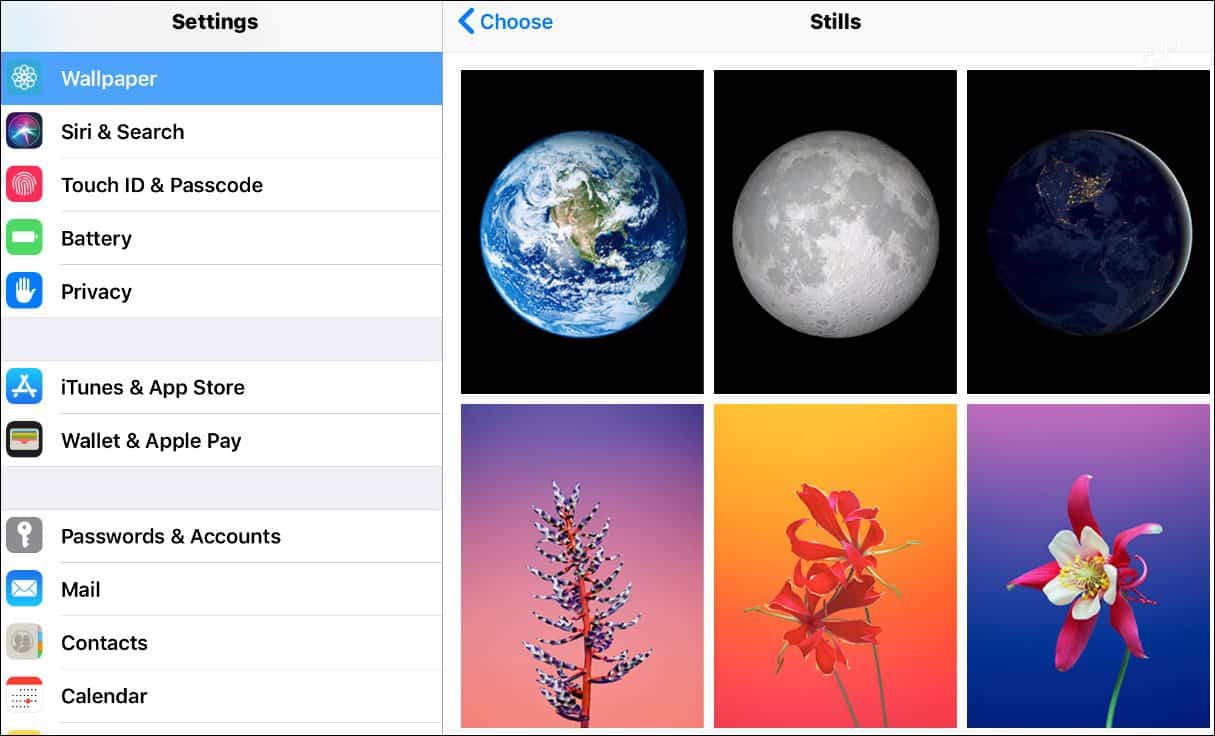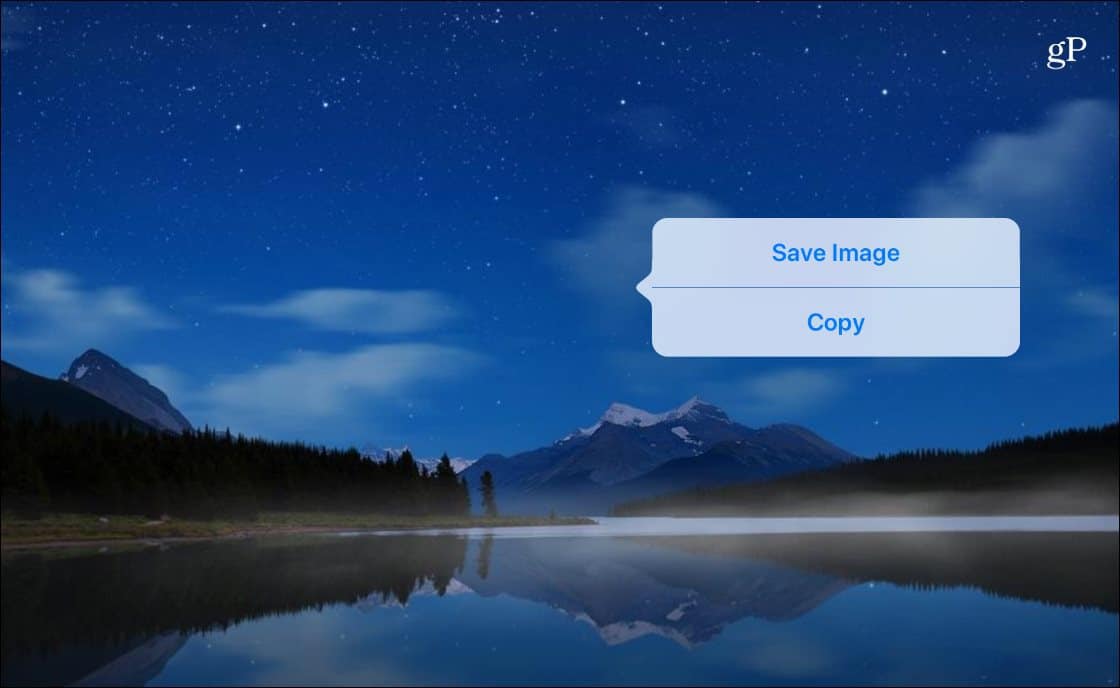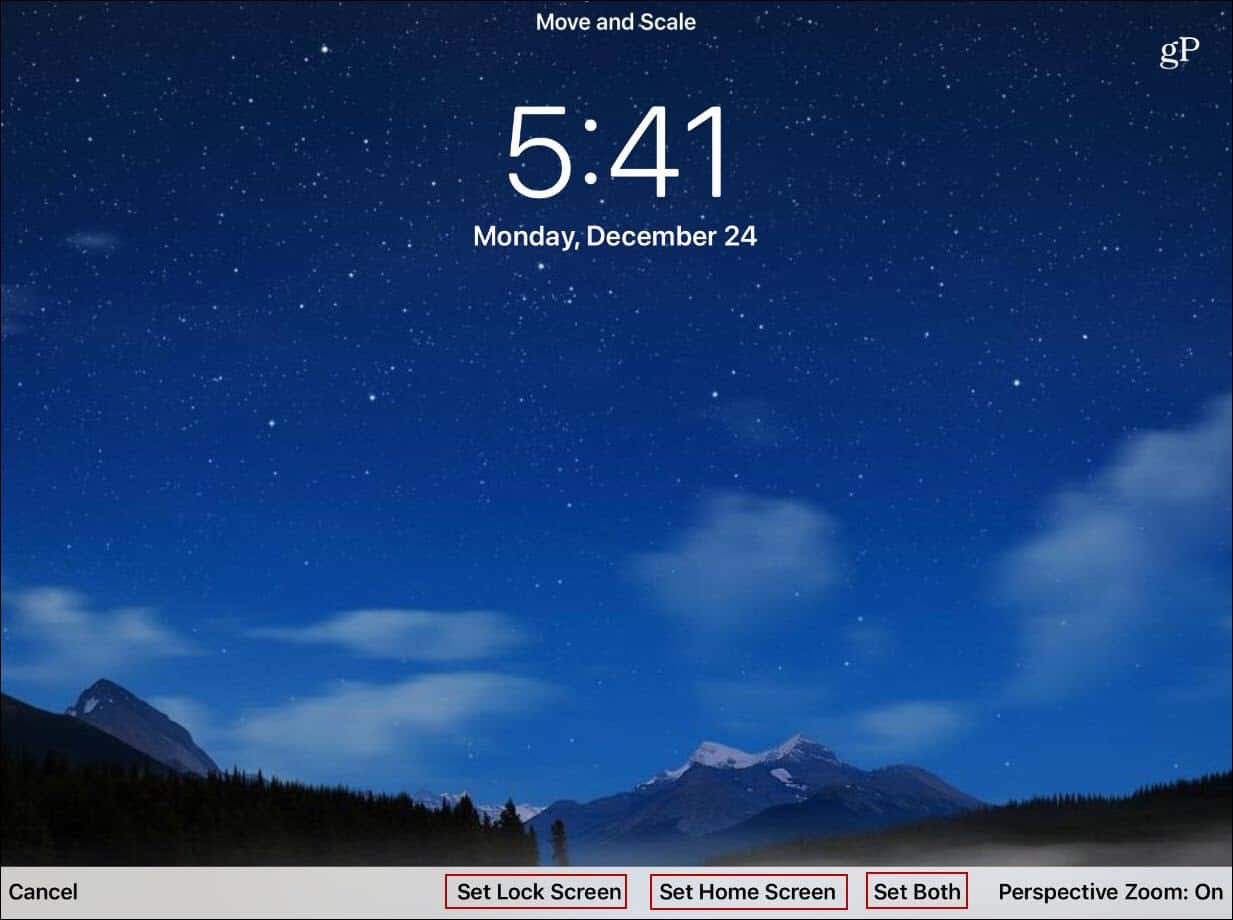Change Wallpaper on iPad
To change the wallpaper, head to Settings > Wallpaper > Choose New Wallpaper. There you can choose from a collection of Apple’s wallpapers from the Dynamic or Stills section or from your own collection (more on that in a bit).
The Dynamic wallpapers have been around since iOS 7 and are animated backgrounds that jazz up the overall iOS experience. I recall users would get motion sickness when looking at the dynamic wallpapers at first. The “Stills” collection of images are just that, high-quality static photos of different types of themes. The default selection in both collections is alright, but you might want to use something else.
Use a Custom Image
The cool thing is Apple allows you to choose anything from your collection of photos. Maybe you took an excellent picture of something and want to use it. Or, you can use an image saved from the web. When you run across something, you like and want to try out, tap and hold it until the menu comes up and tap the “Save Image” option.
That will save the image to your photos, and you can then head to Settings > Wallpaper > Choose New Wallpaper and choose from the ones you saved from your Photos folder. Whether it’s a photo you took, a saved image, or Apple’s default wallpapers, tap the one you want to use. Then you have options to move it around, zoom in, and scale it. When you’re finished, at the bottom of the screen, you’ll have the option to set it as your home screen, lock screen, or both.
That’s all there is to it. Of course, you can have a different background for your lock screen and home screen, too. And if you want to change either one in the future, go back in and follow the same steps.
![]()