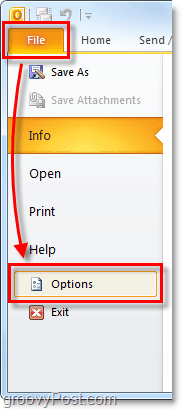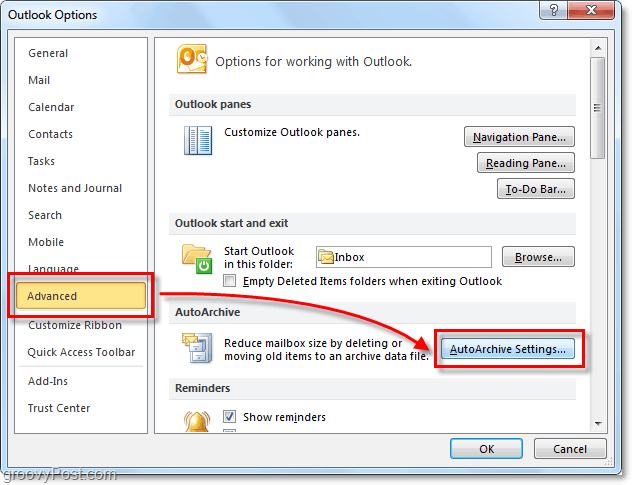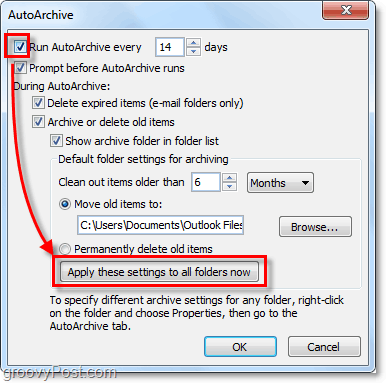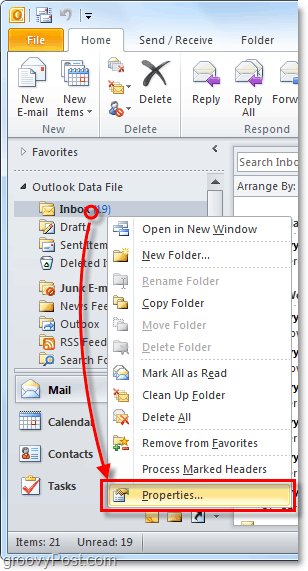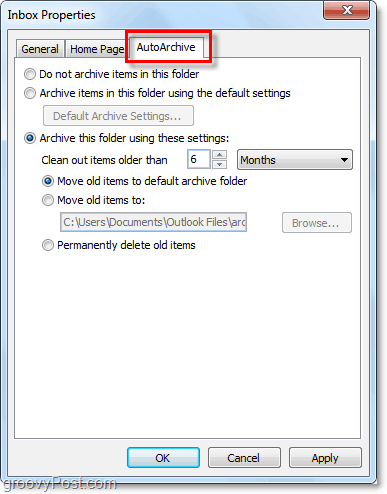What Does the AutoArchive Feature Do?
AutoArchive reduces mailbox size by deleting or moving old items to an archive data file or .PST. The process works pretty much the same whether you’re using Microsoft Exchange at work or IMAP or POP from a home or small business setup. It’s essentially just like taking a few stacks of paper off your desk and placing them in an organized quick-access file cabinet or .PST file, as mentioned above. This process is different from exporting in two ways. Exporting will allow you to move the emails into multiple different external formats, whereas Archiving only lets you move the older emails to a .pst file or delete the email entirely. Archiving also allows easier access to old emails since there is a tab in the Outlook navigation pane. Of course, you can also set up AutoArchive to delete your old mail as well.
How To Enable Default AutoArchive For All Outlook 2010 Folders
In Microsoft Outlook and click the File menu and select Options.
In the Options menu, click the Advanced tab and then click the AutoArchive Settings button.
Click the checkbox for Run AutoArchive every [14] Days. From here, you can further customize the AutoArchive settings for Outlook 2010; however, by default, once enabled, AutoArchive will move (not delete) all mail older than six months into an Archive.pst file. I suggest you keep the Prompt before AutoArchive runs checked so that you’ll be alerted whenever an archive happens. You would be surprised how often people ask me about missing messages. Normally it’s an AutoArchive function. Once you have the settings where you like them, click Apply these settings to all folders now.
If you followed the above steps, AutoArchive enables all of your Outlook messages. If there is a folder you wanted to exclude from AutoArchive, or if you only want it to apply to a few folders, we can do that too. Outlook 2010 allows you to customize the AutoArchive settings for each folder; here’s how.
Change AutoArchive Settings For Single Outlook 2010 Folders
In Outlook, look in the left-side navigation pane. From there, right-click any folder and select Properties to set its AutoArchive policy.
In the Inbox Properties window that appears, click the AutoArchive tab. Here you can customize the AutoArchive settings for this folder or even disable AutoArchive for it entirely.
Alright, now we know how to AutoArchive individual folders. But what if you don’t want to use AutoArchive at all? If you aren’t a fan of the automatic feature, you can still use Archiving by using the manual process.
How to Manually Archive Items
In Outlook, click the File > Info menu tab and select Cleanup Tools > Archive.
In the Archive dialog that appears, select which Folders you want to Archive. This process is nearly the same as AutoArchive, except it’s a one-time deal. Something different is that you can even override the “Do not AutoArchive” property if you’ve applied that to some folders, but that is optional.
Where Are Outlook Archived Items Located?
In Outlook, you can access archived items from the Archive folder in the left-side email navigation pane.
You can also access archives from the Outlook .pst file where they store. You can get there by clicking the File > Open menu tab and select Open Outlook Data File.
By default, the Outlook archive .pst file location is:
If you haven’t used Archiving in Outlook before, give it a try. It’s sure to help keep things clean and move old, unused email items out of your Primary Mailbox/.PST file. It’s also a nice way to keep the .PST file size under control. And that will help with system performance! As far as i know. you were Never able to archive IMAP folders in any edtions of outlook since its not based on date of email but date on accessed time. since imap access emails everytime its open you wont be able to archive this. That is what lead me to this website. im trying to find a work around to this. “By default, Microsoft Office Outlook 2007 archives different items based on the item type: Email message: The received date or the last modified date and time, whichever is later. Calendar item: The last modified date and time or the actual date that an appointment, event, or meeting is scheduled for, whichever is later. Task: The completion date or the last modified date and time, whichever is later. Tasks that are not marked as completed are not archived. Tasks that are assigned to others are archived only if the status is completed. Note: The last modified date and time. Journal entry: The date when the journal entry is created or the last modified date and time, whichever is later. Contact: Not archived. RESOLUTION After you apply the following update, you can configure the ArchiveIgnoreLastModifiedTime registry value to make Outlook archive items based on a date that is specific for the item type. 2458611 Description of the Office Outlook 2007 hotfix package (Outlook-x-none.msp): December 14, 2010 “ Also see KB2458611 I am curious. Have you ever found a resolution to this matter? I have a rather large imap data file that is approaching 20 gig. I need to do something. And short of deleting, i haven’t found anything. peronteau@gmail.com thanks, Dale Thanks for this info. I have downloaded and installed the hotfix. I have written and modified the registry exactly how it is discribed. the only thing it didn’t discribe is whether or not i needed to do it in 32 or 64 bit. Since I have a 64 bit operating system (7) and Office installed in 64 bit, i made an assumption. Restared Office and it still will not archive old emails. I am not an idiot, but this situation has be dumb-founded. My only option if i cannot get this to work is a very time consuming copy of the pst file and ultimate manual deletion of the emails i don’t need anymore. I could really use a better solution than that. I am going to attempt writing the registry in 32 bit as well and see if that fixes things. if it does, i will report back. thank you, dale peronteau That seems to have done it. When i recreated the registry entry in 32 bit even though i have Office/Outlook installed in 64 bit, it now seems to be archiving. It is in the process as I am typing this. And it will take some time to purge this file as it is Large. But, as long as all goes well, you will not see another update. Thank you Jake for pointing me in the right direction for an ultimate fix to a nagging issue. Dale Peronteau thanks PST files are just small databases so even if you move mail out of them, you still need to compress them to gain back the space. To do this, Just click the mail folder on the left sideback and Click Data File Properties, Then Click the Advanced button them Click Compact. This will compact the file and remove all the mail you deleted from it. This sounds like a How To we need to write. I’ll add that to the queue! -S Thank you very much for your answer! I’ll try it right away. I thought for a moment to choose the Compact option (and I actually did for some time but I interrupted the whole compression procedure) because I believed that the Compact option is total different way of optimizing the PST files. I did not know that these two actions are connected. Thank you again for your prompt feedback! Cheers Keep me updated if it works! It creates a new Outlook PST file called archive_,pst in your “Documents/Outlook Files” folder. You can also set the archive time frame (default is six months old) to a suitable period. Please tick the “Test Run” option checkbox when running for the first time to provide a summary of the messages that will be archived. Folder structure is maintained in the archive. Disclaimer: I am the author of this utility. This thread runs over 2 years and 9 months, and I see comments at the beginning saying it can’t work for IMAP. My experience over the last two months suggests it can, because the IMAP action has moved the archived messages off the server and freed up space. The bigger issue seems to be getting all the folders into the process. Have a great day.:) Patrick. Comment Name * Email *
Δ Save my name and email and send me emails as new comments are made to this post.
![]()