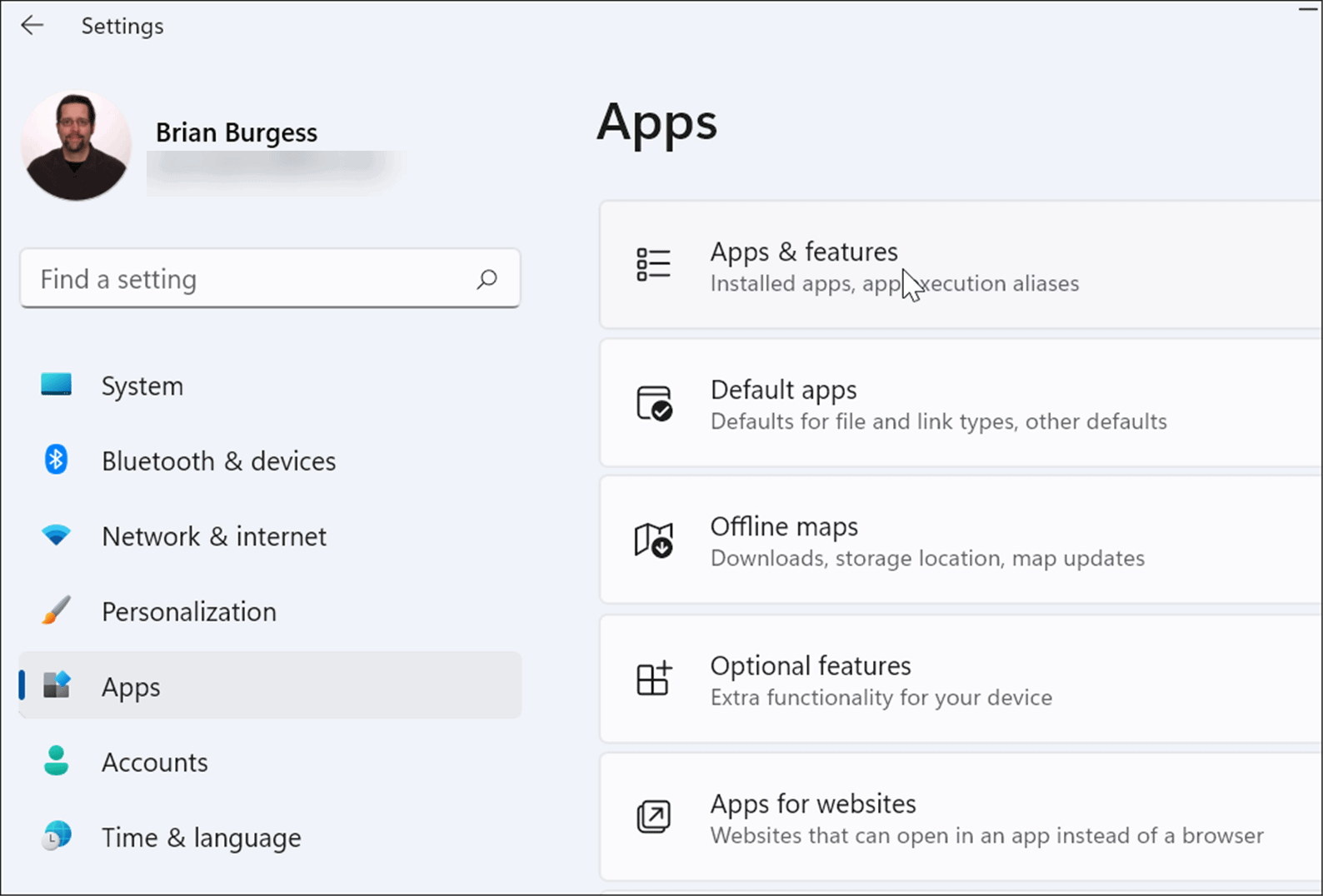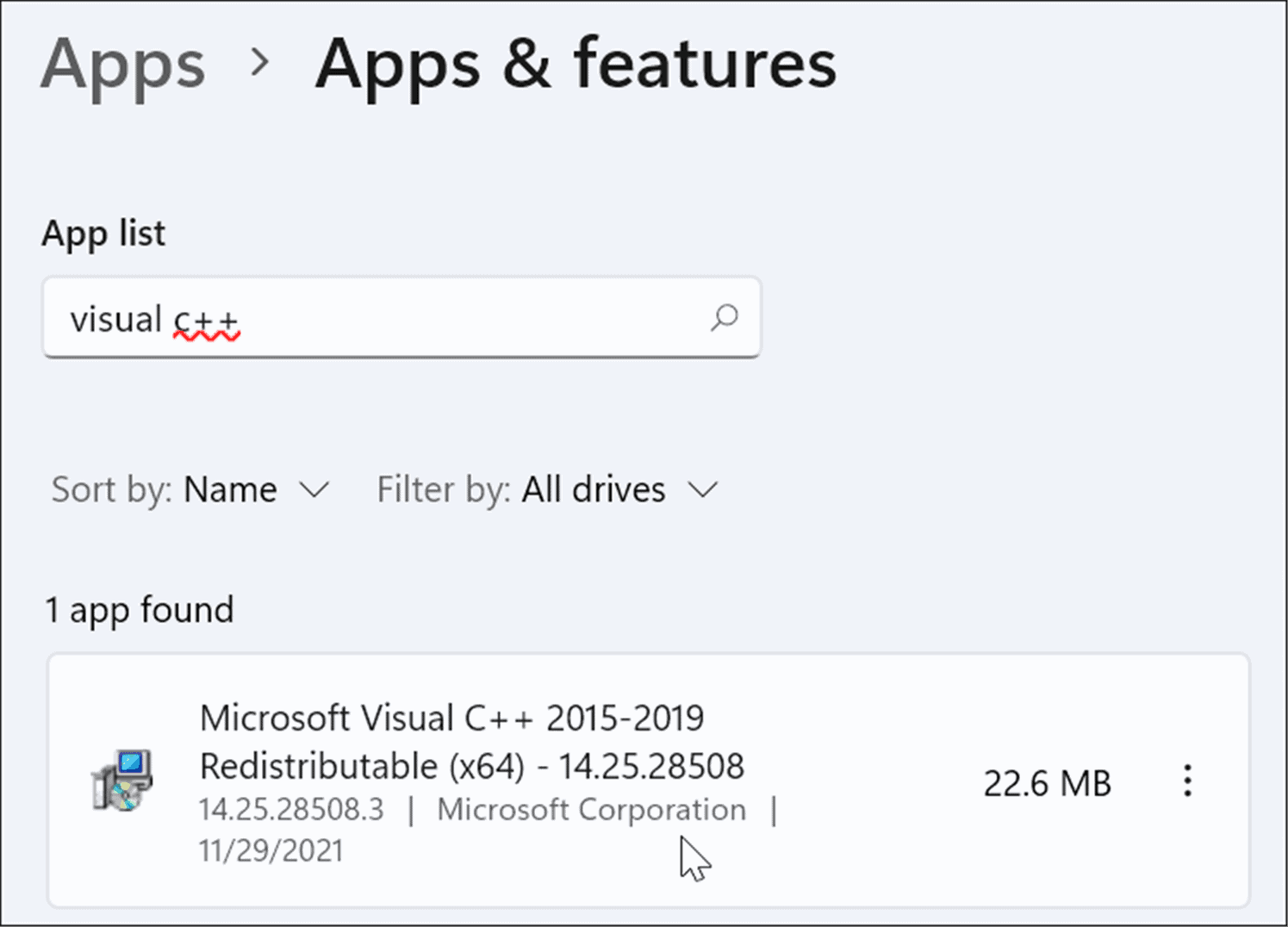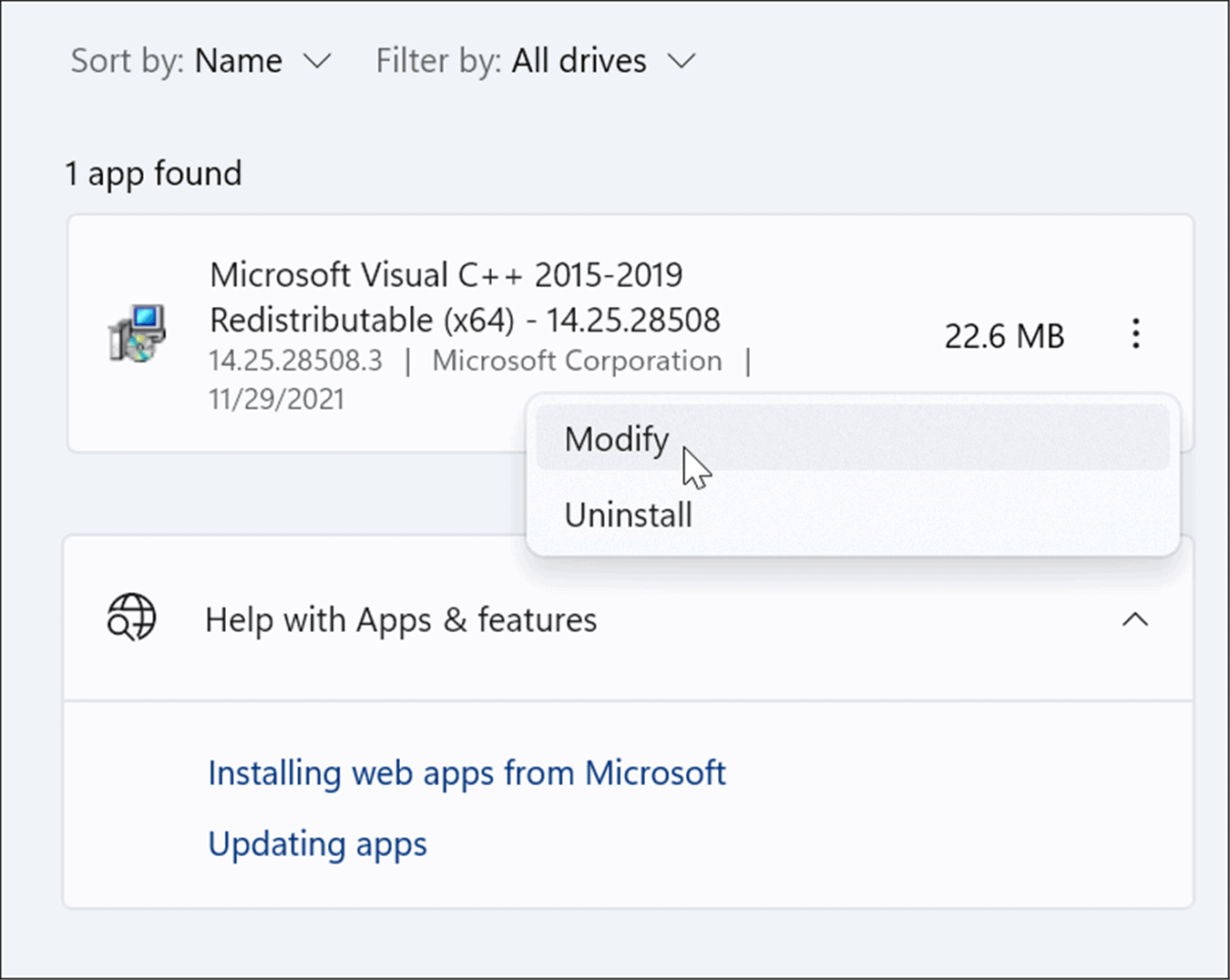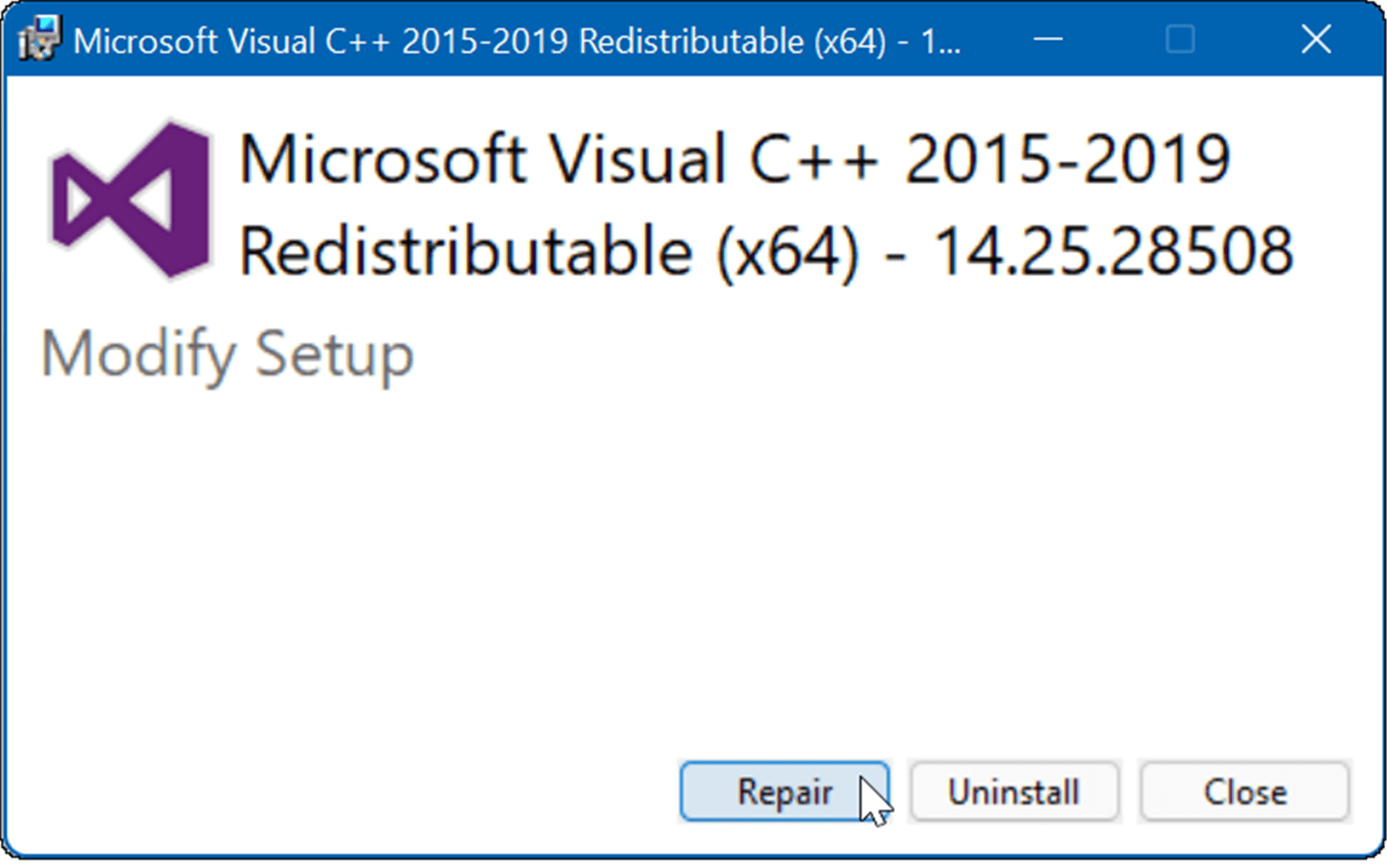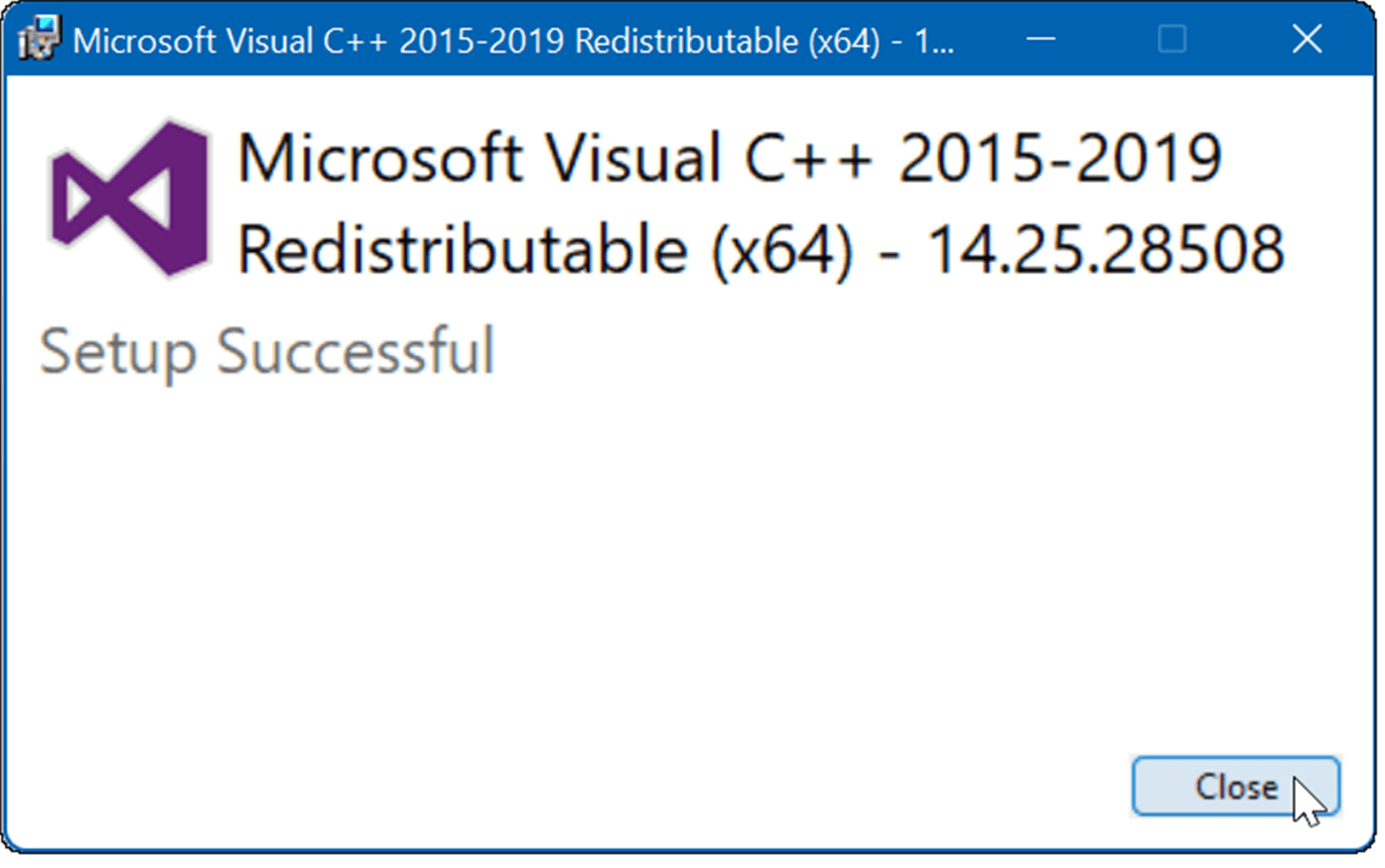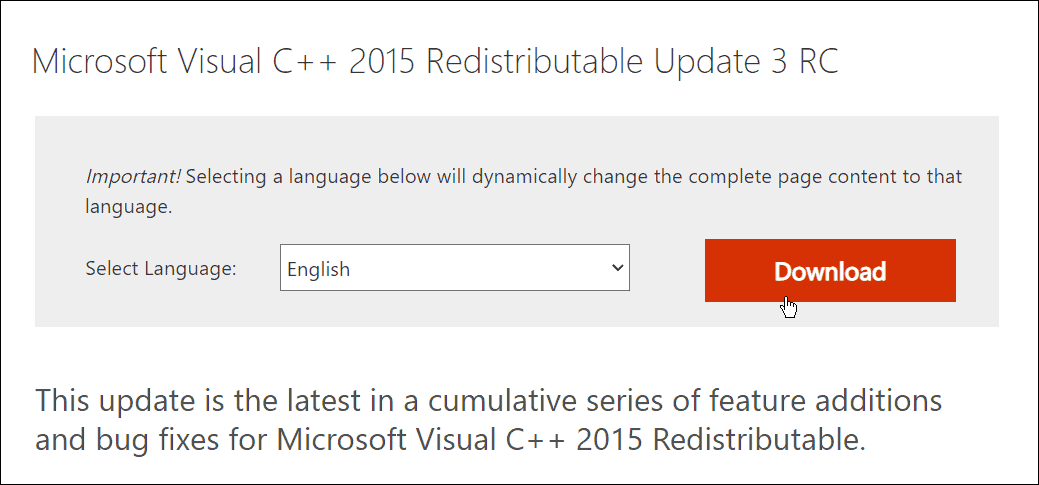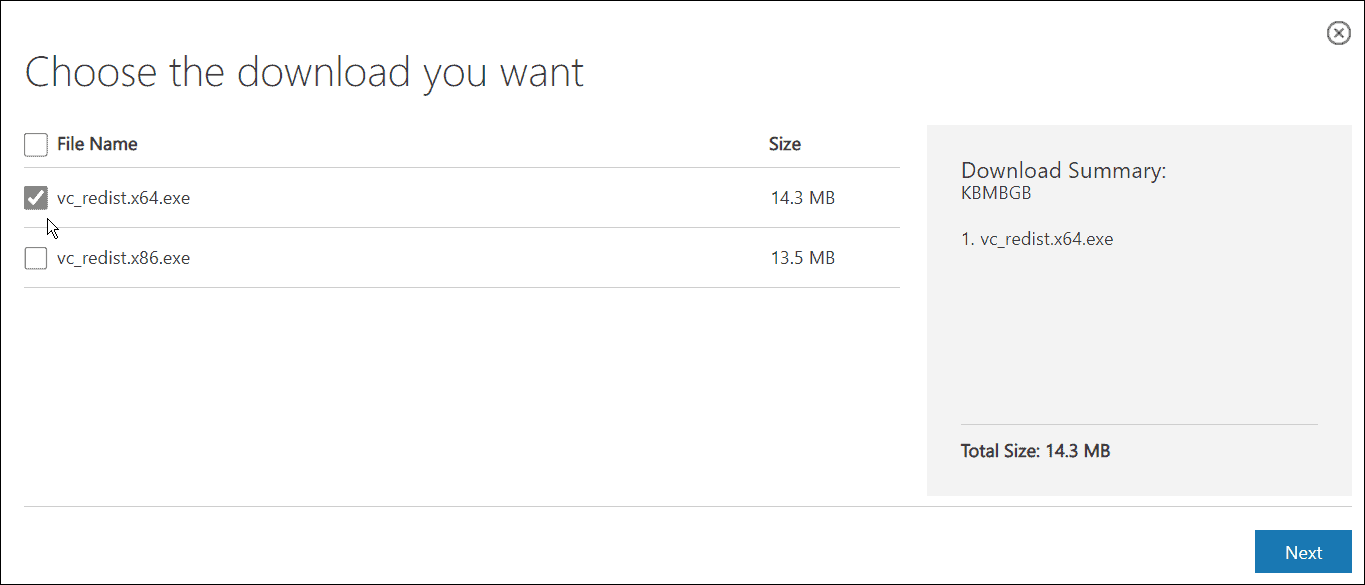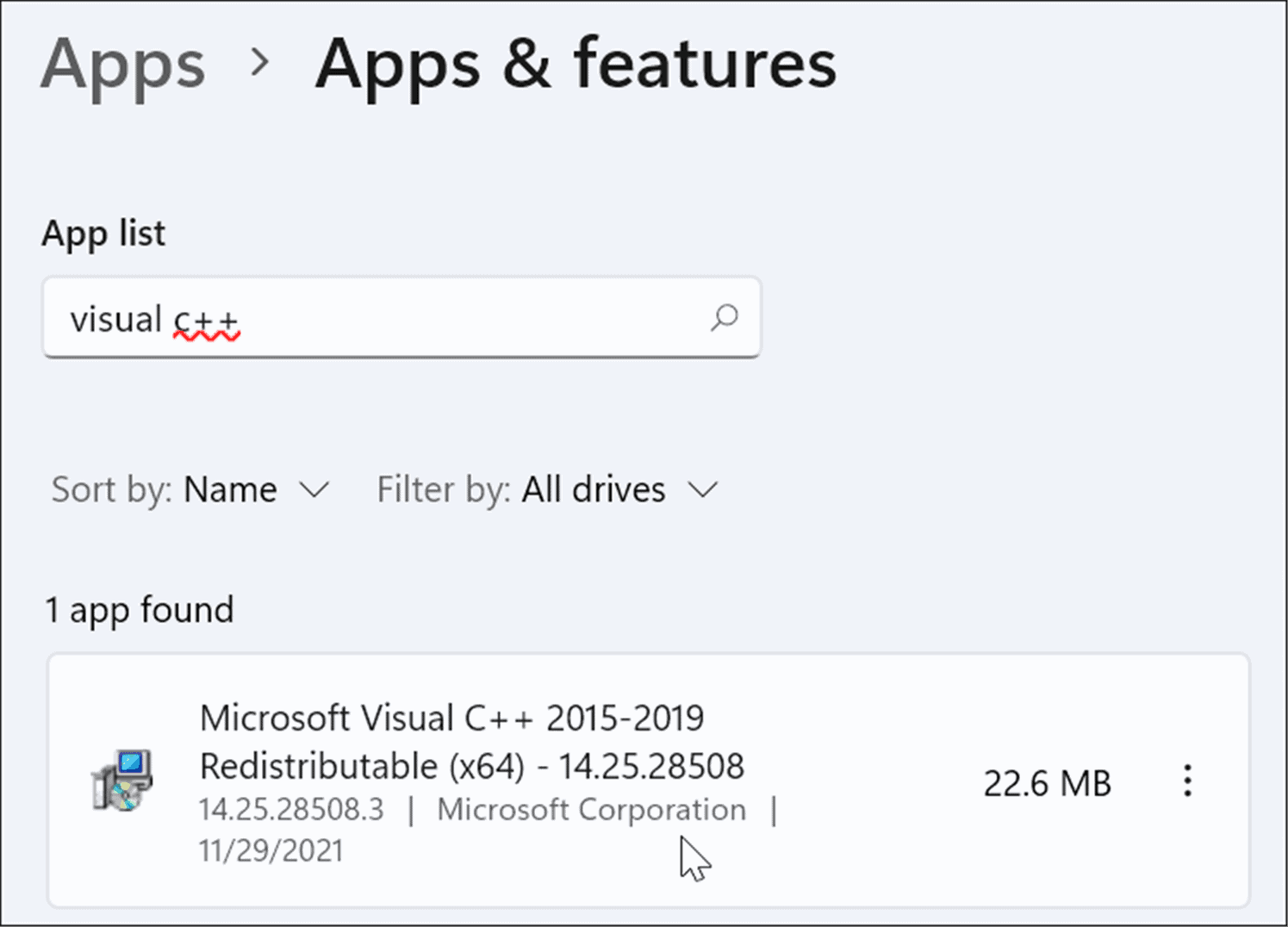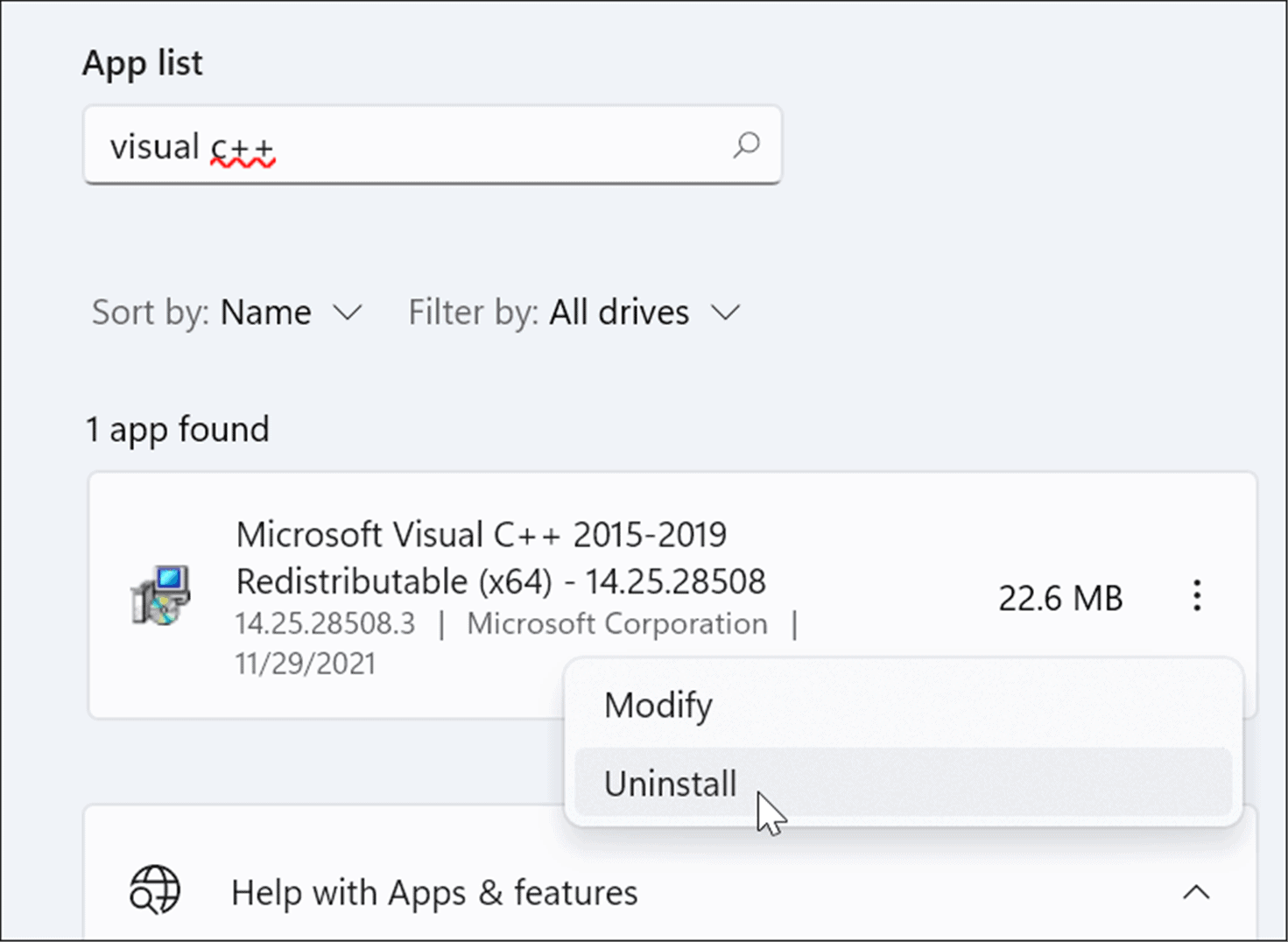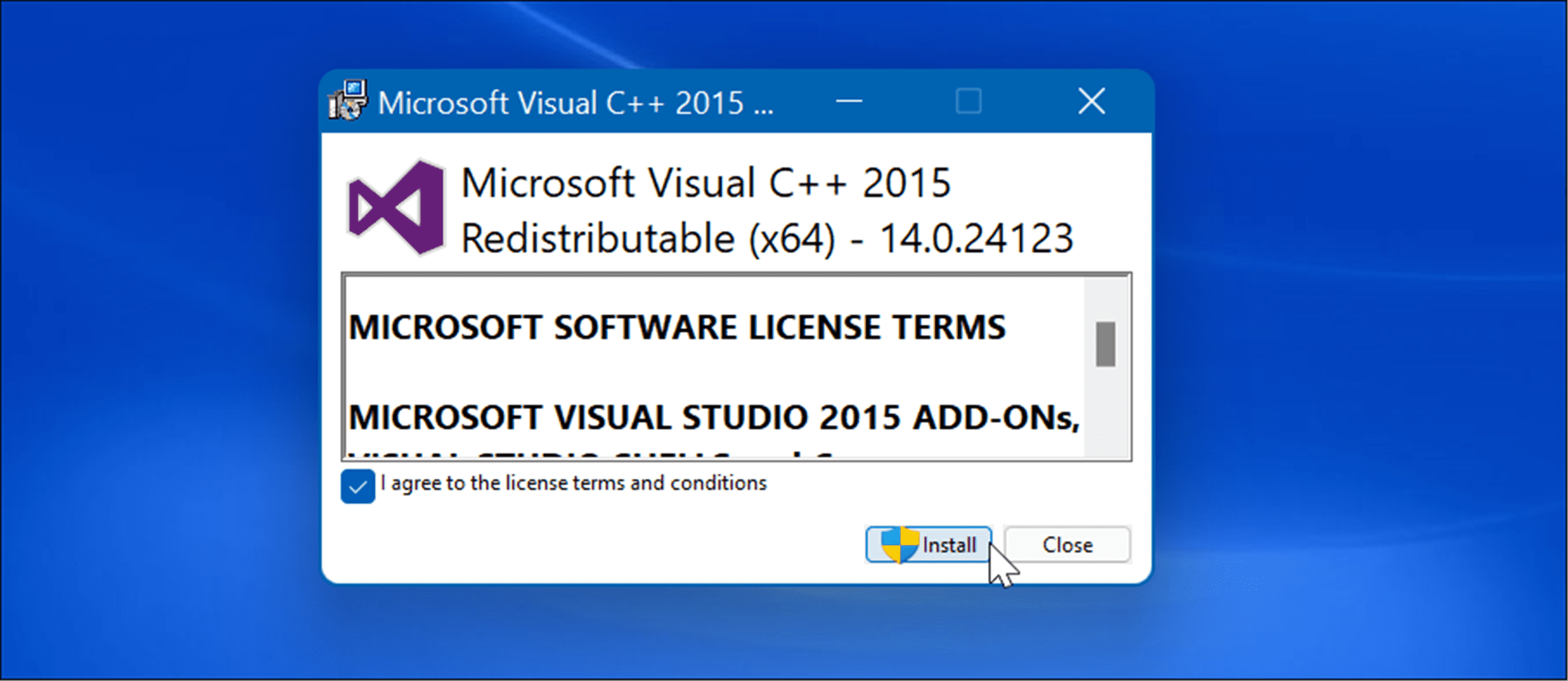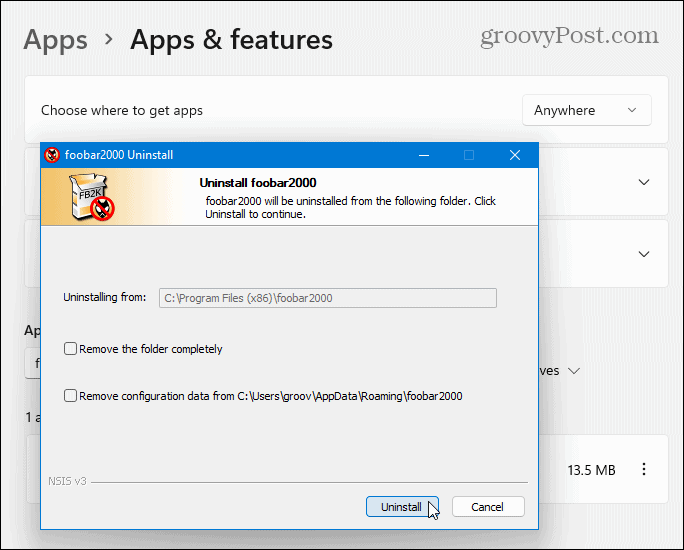If you see a VCRUNTIME140.dll is missing error, for example, it’s a sign that your PC is missing this file, preventing an app from launching. It could be due to an app installing unsuccessfully. It could even show up after running Windows Update. Thankfully, you can fix this error on Windows pretty easily. The VCRUNTIME140.dll file is used by Microsoft C++ Redistributable for Microsoft Studio and is part of the C++ package of files. There are several reasons why you may see this error, but you can use the following steps to fix it.
Repair Microsoft Visual C++ Redistributable Installation Files
One of the first things you can attempt is a repair of the Microsoft Visual C++ Redistributable. This is a package that helps many Windows apps to run properly. You can repair it by using the following steps:
Reinstall Visual C++ Redistributable
If the repair doesn’t resolve the error, you can reinstall Microsoft Visual C++. The VCRUNTIME140.dll is rooted in the Visual C++ Redistributable for Visual Studio. To uninstall Visual C++ Redistributable and reinstall it, use the following steps: Once the reinstall is complete, restart Windows 11 and see if the error message goes away.
Run System File Checker and DISM Scans
This error can also appear when your Windows files have become corrupted. Running a System File Checker (SFC) scan will detect corrupt system files and replace them with working ones. A Deployment Image Servicing Management (DISM) scan will check for corrupt files, but also replace any corrupt files with known working system files it gets from Microsoft servers. To run an SFC and DISM scan, do the following: These scans can take a while to run. So don’t close out of the terminal until the scans are complete.
Check for Windows Updates
It’s vital to keep your system updated for security and system stability. Windows Update might have a bug fix you can employ to eliminate the VCRUNTIME140.dll error. Windows updates itself in the background, but you may need to check for updates manually. To check for updates, open Start > Settings > Windows Update and click the Check for updates button to update Windows.
Hopefully, after applying the latest updates, the error will go away. However, a Windows Update could be buggy and cause the problem. So, if you notice the error starts after a specific update, you can roll back the update. After doing that, restart your PC and see if the error is gone.
Reinstall the Troublesome App
If you’re still getting an error when running a specific app, uninstall the app and reinstall it. The app may have been an issue with the app download and installation. Also, most apps tend to have their own copy of VCRUNTIME140.dll, fixing the error.
Fixing Error on Windows
Using the troubleshooting steps above should get your system and apps up and running. However, there are plenty of errors you can experience while using Windows. For example, Blue Screen of Death or BSOD errors can be more frustrating. For more, take a look at fixing a Windows 11 stop code memory management error or fixing a Ntoskrnl.exe BSOD. If your hard drive is running out of space, you can fix 100 percent disk usage on Windows 11. If your system constantly gives you problems, read these fixes for Windows 11 crashing. Comment Name * Email *
Δ Save my name and email and send me emails as new comments are made to this post.
![]()