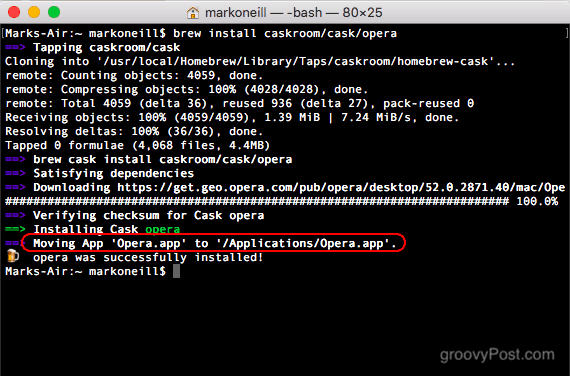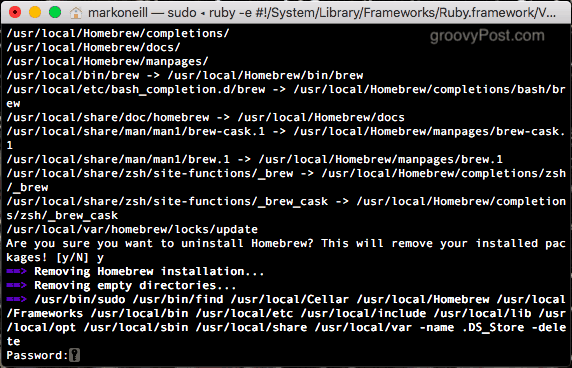Many other computer users (a.k.a. my mother) may look at this and think, “how difficult!” But it doesn’t have to be. Using the Terminal window on your Mac can be easy, useful, and save lots of time. One example is using Homebrew to install the software.
What is Homebrew & Why Should I Care?
Quite simply, Homebrew is a computer script (based on the Python programming language). You can install it on your Mac and then use it to install software using only the Terminal window and a keyboard. Why should you care about it? Well, if you like saving time and doing everything with your keyboard, then Homebrew is ideal for you. Instead of going to the Chrome website to install the Chrome browser, you can just use a Homebrew command to do it for you. Also, it just looks cool and will impress the heck out of people who will think you’re some kind of computer genius. Finally, if you don’t like it, you can easily uninstall it. We will show you how in this article.
Installing Homebrew In Less Than Thirty Seconds
Open up a Terminal window on your screen by going to your Finder and then Applications–>Utilities. Now copy and paste the following into the Terminal window and press the Enter button.
This kicks off the installation process. It will first show you what folders it will create on your computer. These folders are necessary for Homebrew to work. Press your keyboard’s Enter/Return key to move the installation along.
It will now ask you for your macOS login password. This will be the administrator password.
Once you have put in your password, the required files and folders are rapidly installed.
When it says “Installation successful!“ then you’re finished.
Using Homebrew
So let’s say you want to install the Opera browser on your computer. Normally you would go to the Opera website and download the installation file. But to paraphrase Back To The Future, now that you’ve got Homebrew, who needs websites? Just open up a Terminal window and type :
However, in the case of Opera, it has thrown back an error message. There are several possible Opera programs to choose from. So choose which one you want, and it shows you the command you need to install it.
So I chose the regular Opera browser, and off it went. It was installed in less than 15 seconds.
When it’s done, it will automatically move the newly installed program into the Applications folder.
You will see the newly installed Opera browser if you check your Applications folder.
Uninstalling Homebrew
If, for some reason, you decide Homebrew is not for you, uninstalling it is simple. Open up a Terminal window again, and copy & paste the following command.
It will ask you if you are sure you want to uninstall it. If so, press Y on your keyboard. If you’ve had a change of heart, press N to cancel.
It will then begin the uninstallation process by deleting some empty folders. But it will stop at some point and ask for your macOS password to confirm the deletion of the rest.
Once the rest has been uninstalled, it will give you a list of folders it was unable to delete. You will need to go into your Finder area and delete them manually.
Conclusion
Homebrew may not seem worth it but trust me, once you have it on your computer, you will use it time and time again. It is so productive and useful to be able to install software using just a script and a keyboard. Do you use the Terminal on your Mac? Tell us how in the comments. Comment Name * Email *
Δ Save my name and email and send me emails as new comments are made to this post.
![]()