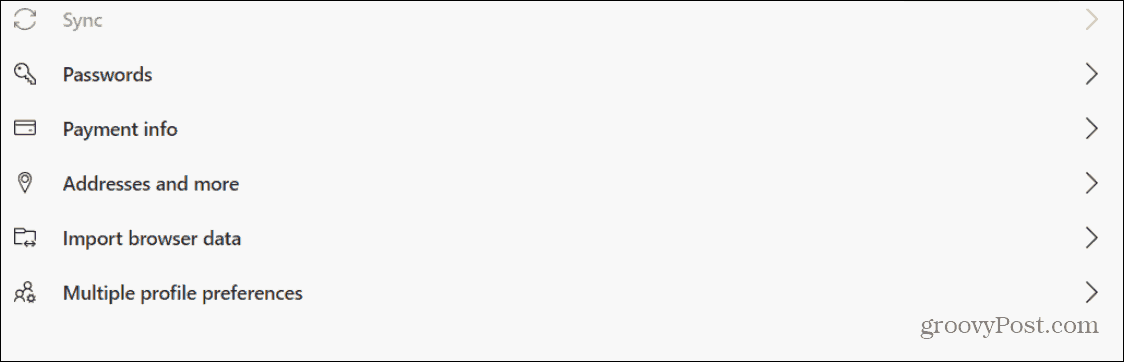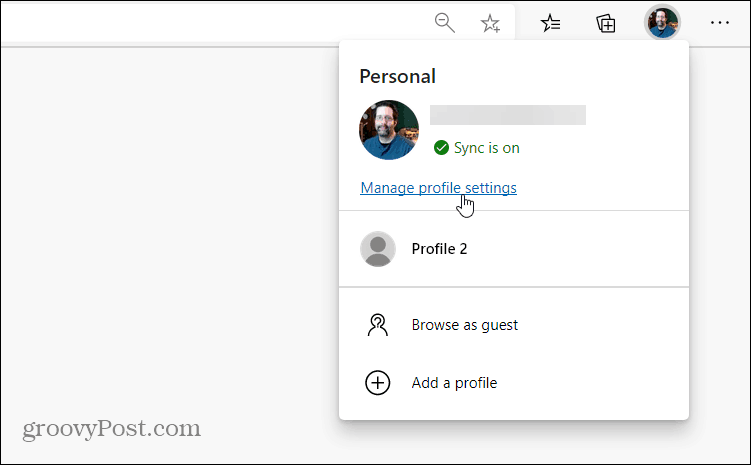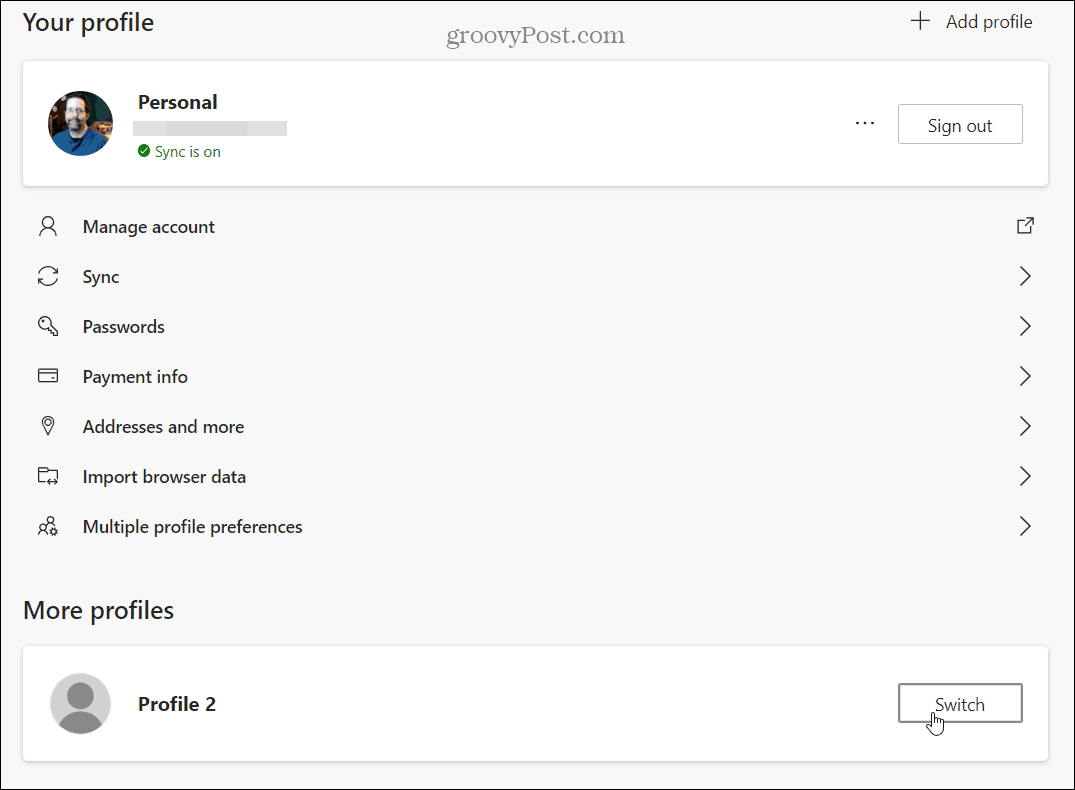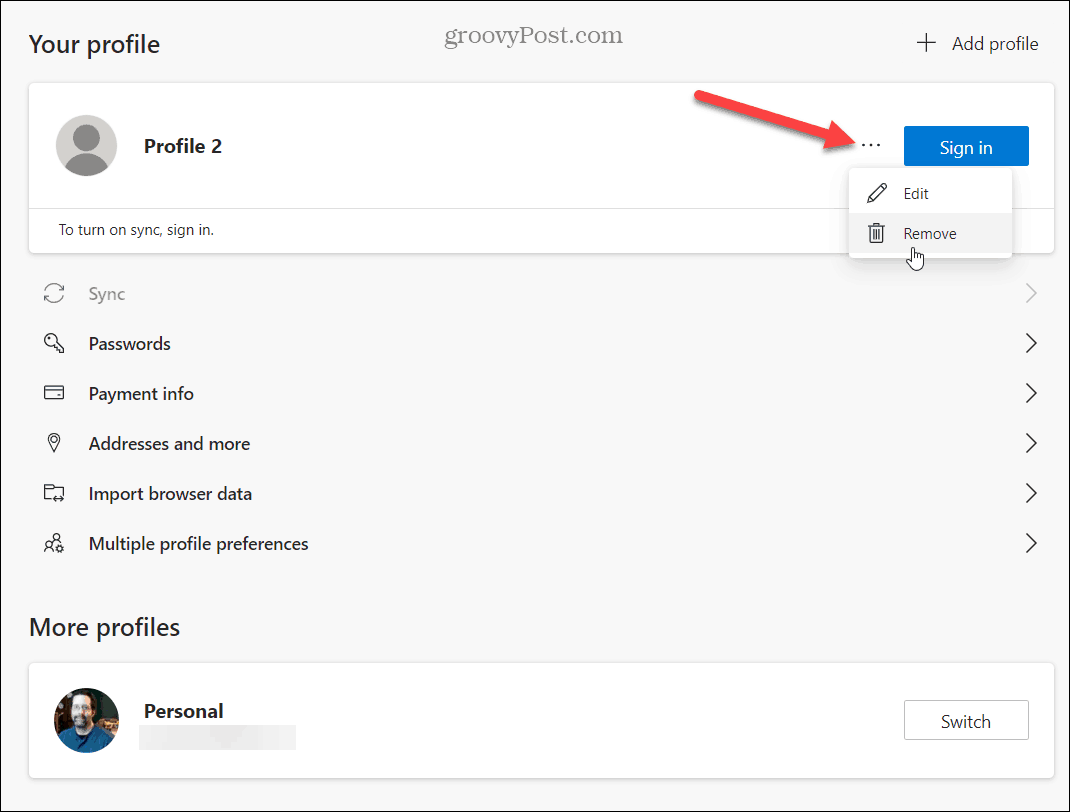Manage User Profiles in Microsoft Edge
Once you have added a user profile(s), there is some management you can do. To get started, click the profile icon in the upper right corner of the screen and select Manage profile settings from the menu.
Then click the Options button (three dots) next to the Sign in button and choose Edit.
There you can change the name of the profile as well as choose a new avatar. If the other profile is connected to your Microsoft account, it will use that icon.
Here you can also change other sync settings like you can for your main profile, like passwords, payment info…etc.
Delete a User Profile in Microsoft Edge
If you no longer need a profile, you can get rid of it. To do that, click on the current profile icon in the upper right corner of the screen. Then choose Manage profile settings from the drop-down.
Then switch to the profile you want to delete. In this example, I am getting rid of “Profile 2”.
Now click the Options button (three dots) and select Remove from the menu.
You will have a second screen that pops up asking to verify the removal – click the Remove profile button.
There are many instances where you can use a second or multiple profiles in the new Edge. Suppose you have a shared computer in your home and want each person to have their own synced data, for example. Or, you can use the second profile of your own for perhaps personal financial stuff only. Then it’s up to you whether you want to sync that data or not. Maybe you want a local profile that doesn’t sync data around. Or, you can even add a third profile that has your work bookmarks and other data only. Whatever the reason, now you know how to manage multiple profiles. The new Chromium-based Edge is truly cross-platform and is available on Windows 10, 8, 7, macOS, Android, and iOS, with a Linux version coming in the future. For more on the new browser, make sure to check out our archive of Edge articles.
![]()

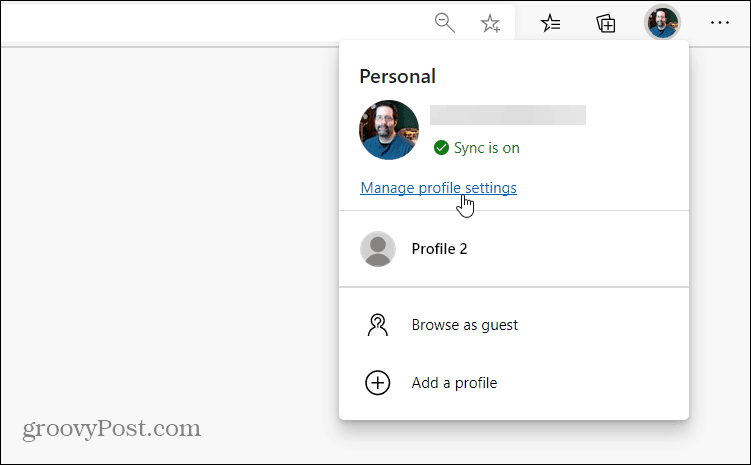
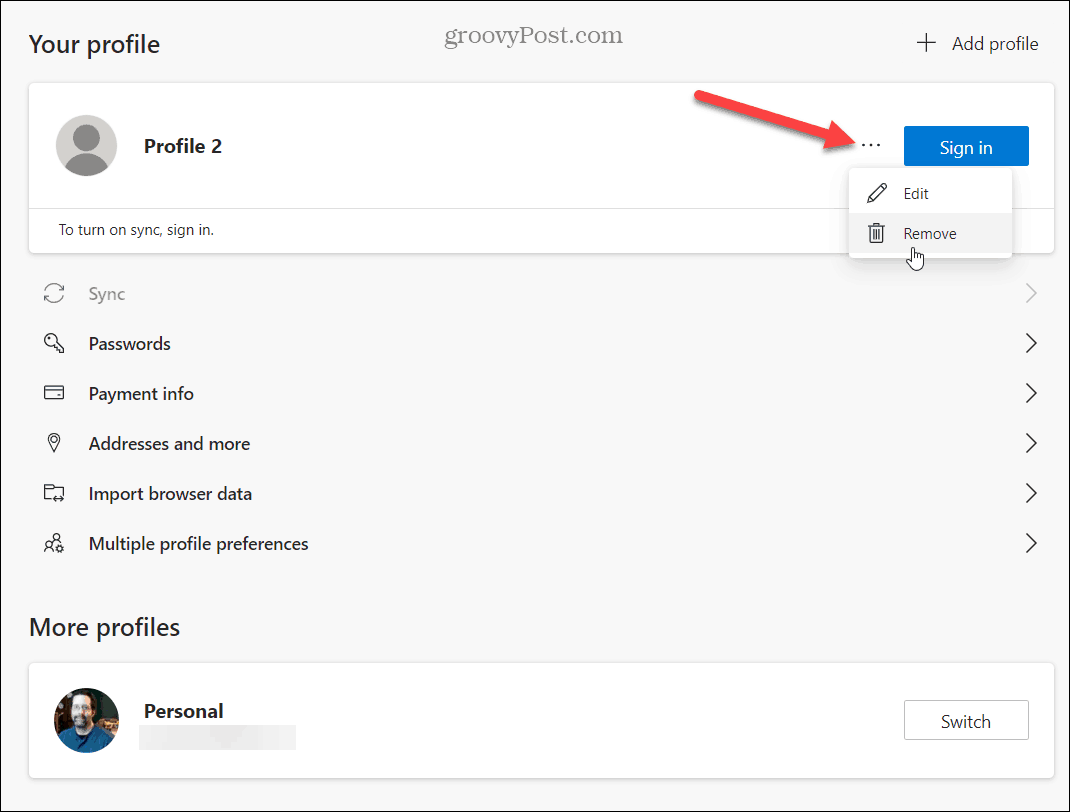
![]()