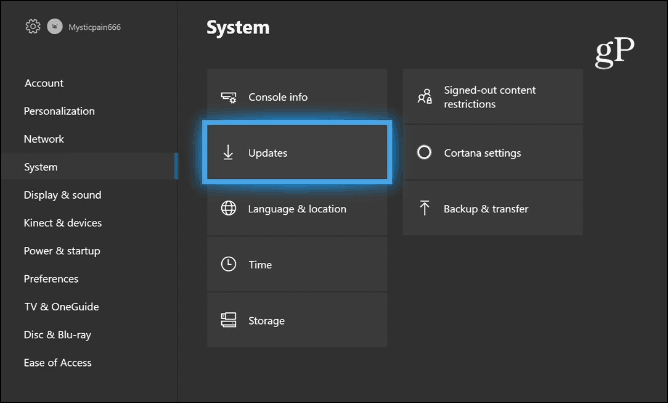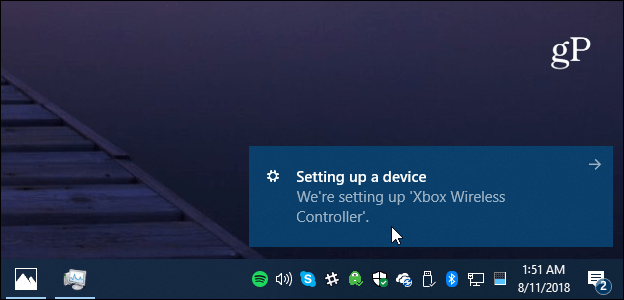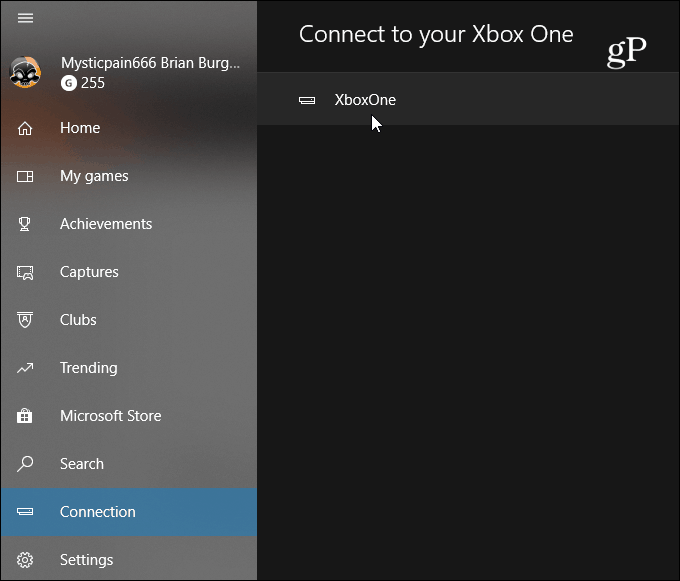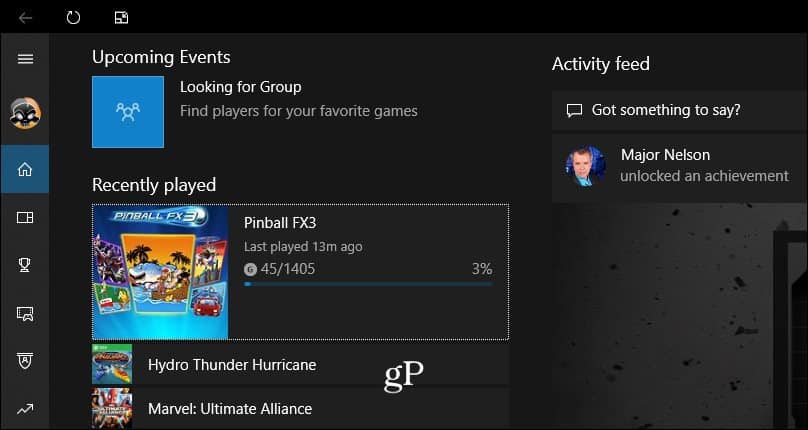Play Xbox One Games on Windows 10
Before getting started, make sure your Windows 10 PC, Xbox app, and Xbox One console are both up-to-date for the best experience. On your PC head to Settings > Update & security > Windows Update and on your console go to Settings > System > Updates.
On your PC, connect your wireless Xbox controller to your Windows 10 system or plugin the controller if it’s a wired one. It’s important to connect the controller to your PC before turning on the Xbox. Otherwise, it will keep connecting to the console by default.
Next, launch the Xbox App and log in if you aren’t already. Then power up your Xbox One and from the Xbox app’s menu, go to Connect and click on your console after Windows finds it.
Now that your controller is connected, you can use it (or your mouse) to navigate the Xbox app. Head to the Recently played section and launch one of the XPA titles – here I am playing Zen Pinball 3.
After you’re connected, you can play games, access all Xbox One menus, talk to friends, play online, and more. After it’s connected, you can power up your console from the app on your PC if Instant-on is enabled. Also, if your controller isn’t working properly or you’re having connection issues, you can use Windows 10 to keep your Xbox controller updated. And when you’re tired of gaming, check out how to watch local over-the-air TV on your Xbox One. Have fun! Comment Name * Email *
Δ Save my name and email and send me emails as new comments are made to this post.
![]()