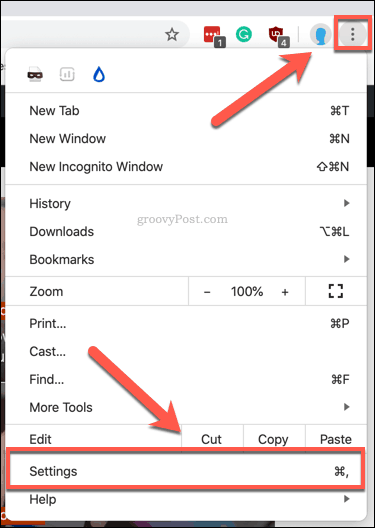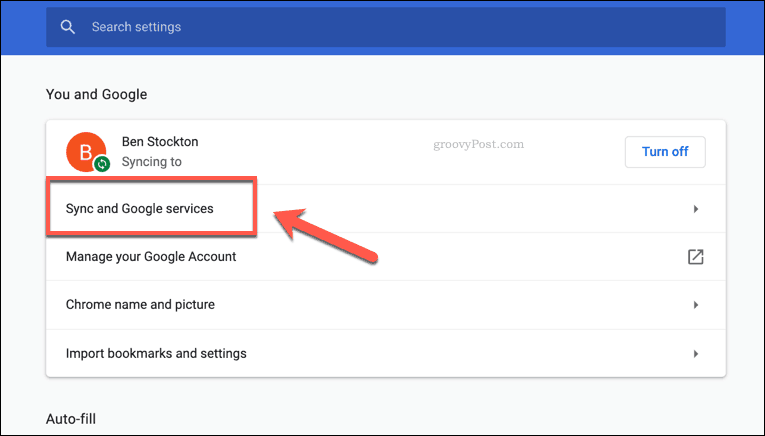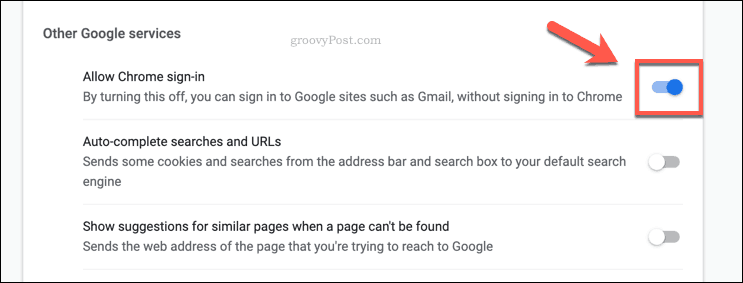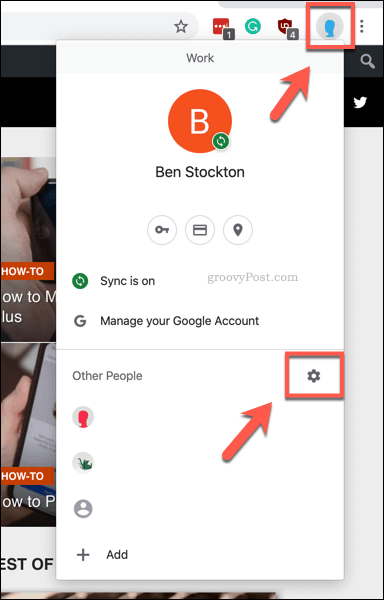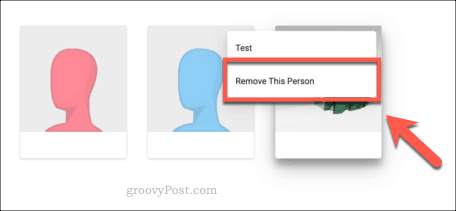Thankfully, it’s pretty easy to remove your account from syncing with Chrome when you sign in. Here’s how to remove a Google account from Chrome and prevent Chrome from automatically signing in in the first place.
Why Does My Google Account Sign in to My Chrome Profile?
If you’ve ever used an Apple product, you’ll know that most of its products are linked to an Apple ID. Google products work in much the same way, where a single Google account is used for Chrome bookmarks, Google search history, YouTube recommendations, and more. As part of that link, Chrome automatically tries to link any Chrome profiles that aren’t already connected to a Google account when you sign in to Google on the web. By syncing your Chrome profile, Google tries to keep your history, bookmarks and more accessible across multiple devices. You don’t need to have a Chrome profile that’s linked to any account—indeed, you can use multiple Chrome profiles that are unlinked or linked to different Google accounts, if you prefer. If you’d prefer unlinked Chrome profiles, you’ll have to stop Chrome from syncing to Google in the first place.
Disable Automatic Google Account Sign Ins in Chrome
Chrome will, by default, automatically sync an unliked Chrome profile to a signed-in Google account. To stop this, you’ll need to disable this process in Chrome’s settings. To start, open Chrome and press the settings menu icon in the top-right. From there, click the Settings option.
This will load the Chrome Settings menu in a separate tab. In the You and Google section, press the Sync and Google services option.
In the Other Google services section, press the slider next to the Allow Chrome sign-in setting. Once the slider turns gray, the setting will be disabled.
This will stop Chrome from automatically signing in to Google Chrome when you access Google services like Gmail or YouTube online.
How to Remove a Google Account from Chrome
If you’re already signed in to a Google account on a Chrome profile, or if Chrome has linked your Google account to a Chrome profile automatically, you’ll need to remove it. To do this, open Chrome and press the profile icon in the top-right. This will appear as either a picture or icon, depending on your profile settings. In the profile menu, press the Manage People button.
A list of Google Chrome profiles will appear as cards. To remove a Google account from Chrome, press the settings menu icon in the top-right area of your profile card. In the drop-down menu that appears, press the Remove This Person option.
Once pressed, the Chrome profile linked to your Google account will be removed.
Using Multiple User Profiles in Google Chrome
To create a seamless user experience, Chrome automatically syncs your Google Chrome profile to your Google account. Now you know how to remove a Google account from Chrome, it may suit you to keep your Chrome profiles unlinked. You can also make use of multiple Chrome profiles to separate your work and home life. That is, of course, if you’re still happy using Google products. If you’re making the switch to Apple or you want to start afresh, you could permanently delete your Google account instead.
![]()