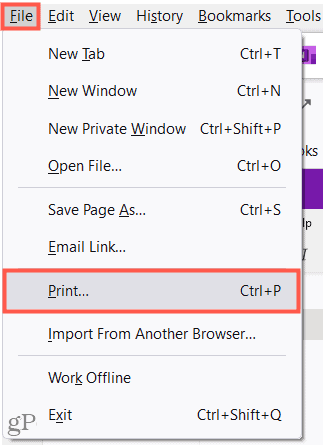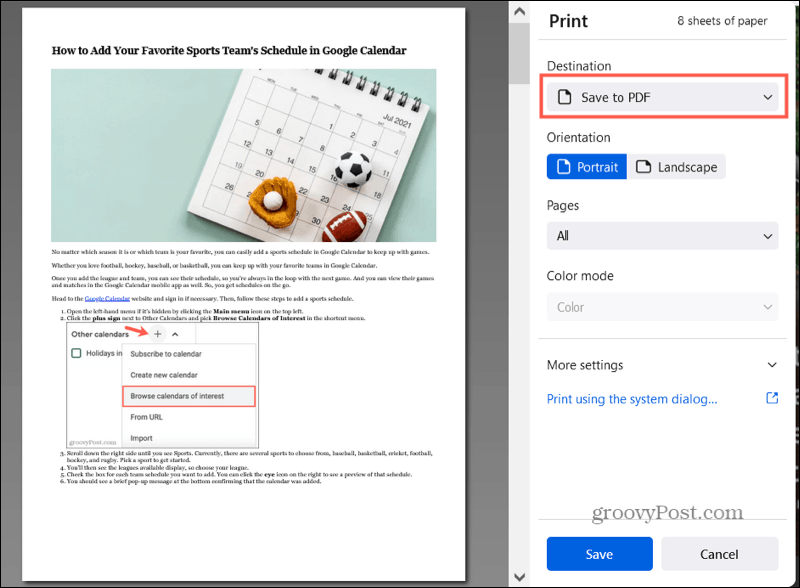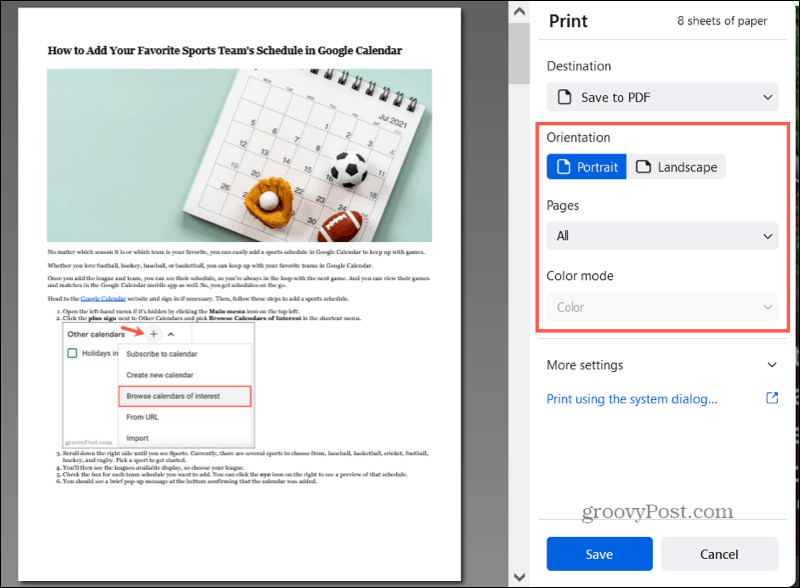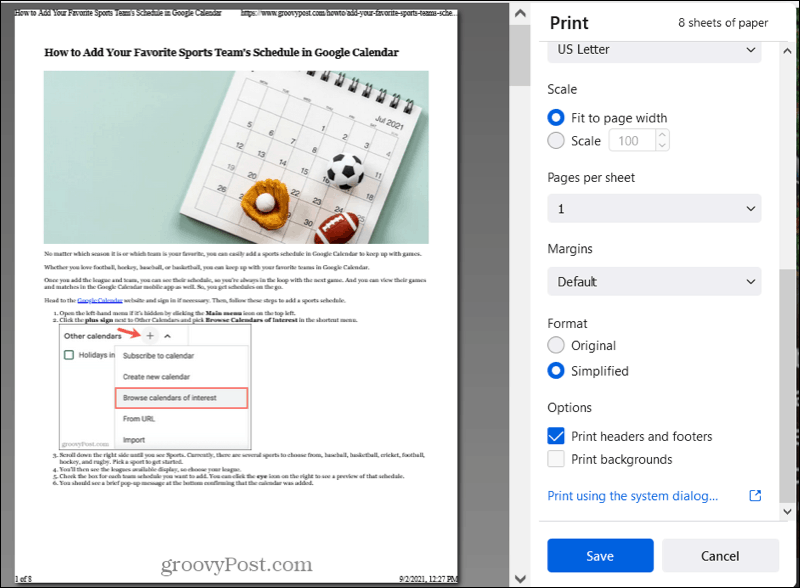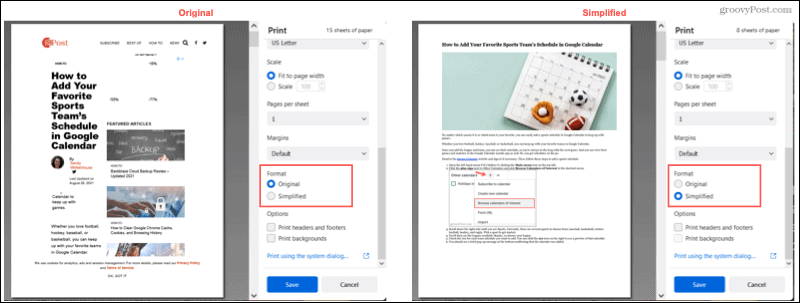Once you save it, you can annotate it, share it, or tuck it away for reference. Here’s how to save a webpage as a PDF with Mozilla Firefox.
How to Save a Webpage as a PDF in Firefox
Luckily, it doesn’t matter if you use Firefox on Windows or Mac. The steps to save the page and (most of) the settings you can adjust are the same. With your webpage in view, open the Print settings one of two ways.
Click the Applications Menu icon (three lines) on the top right and select Print.Choose File > Print from the menu or menu bar.
In the Destination drop-down list, pick Save to PDF. From there, you can click Save and be on your way by picking a location to save the PDF.
But you may want to adjust a few settings first to get the best document view you can.
Adjust the Save to PDF Settings
At the top of the settings sidebar, you can choose the page orientation, which pages to save, and the color mode.
For additional options, click More Settings. Now, you can pick the paper size, scale the page, select the number of pages per sheet, and adjust the margins. You can also choose to display the headers, footers, and backgrounds.
One of the best settings is currently only available in Firefox on Windows, sorry Mac users. Under Format, you have options for Original and Simplified. Original will give you the page as you see it, ads and all. But Simplified removes those ads and gives you a cleaner PDF. See the comparison in the image below.
Hold Onto Those Pages You Need
Saving a webpage as a PDF is beneficial for all sorts of reasons. Whether you want to save instructions for how to do something, details about a local business, an article to use as a reference, or something completely different, Firefox has you covered. For more, take a look at how to save a page as a PDF in Microsoft Edge and Google Chrome too. Comment Name * Email *
Δ Save my name and email and send me emails as new comments are made to this post.
![]()