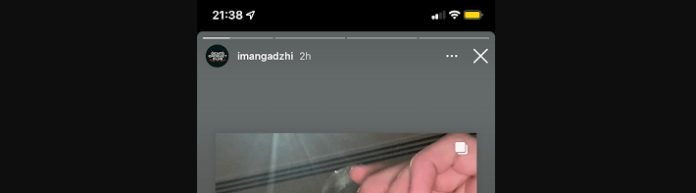Can You See The Exact Time of Instagram Story or Post
You can find the exact time an Instagram post or story was posted by using Inspect element and digging deeper into the code. Although the exact time of an Instagram post, reel, or story isn’t visible, you can find out exactly when they were posted – down to the exact time and day. Many people do not believe it is possible since it is not visible on the app. People continue to underestimate technology’s capabilities and the intellect of software engineers and developers. When you post a photo or video to Instagram, the app displays the date and time it was uploaded. For example, if you posted an hour ago, the timestamp was 1 hour ago. It varies over time because hours turn into days, weeks, and months. After a few days, weeks, or months, you might need to know the precise moment a post was posted, either for record-keeping or other reasons. You can use your desktop and inspect elements and third-party apps to know the exact time of an Instagram story.
How to See Exact Time of Instagram Story (or Post)
If you want to know the actual time of an Instagram story, view it on a desktop computer, right-click the date, pick “inspect,” copy the timestamp, and convert it to the correct time. You’ll be able to see when a photo or video was uploaded in “RFC 2822 time” format once you’ve converted the timestamp to “RFC 2822 time.” Without changing the timestamp, it won’t be easy to see the information on the page. However, you will only be able to accomplish this on a desktop computer since you will need to launch the developer tools. Since you won’t be able to see the stories components on the Instagram app, you won’t be able to do this on the website.
1. Use Your Desktop
Log into your Instagram account by visiting instagram.com on a desktop computer. Remember that you cannot use the Instagram app for this since you must check the website to complete the task. Similarly, you will not be able to access Instagram using the browser on your mobile device. Once you’ve logged into Instagram, look for the user’s profile and the exact story you want to find the precise date of. If you came upon the story via the Instagram app, you could copy the link by pressing on the “triple-dots” symbol and selecting “Copy Link.” Then send yourself a link to the story. Alternatively, if you are currently seeing the post, you will not be required to click it again. If you’ve followed this thus far, you’ve done step one.
2. Highlight the Date
When you’re looking at an Instagram story, you’ll see that it has a date in the upper left corner; this is the same for a post. For posts shared earlier than a week ago, the time stamp will display instead, indicating whether the photo or video was posted days or hours ago. For stories, it’ll be within 24 hours. Then, choose the date and right-click on it to make it permanent. After that, a pop-up window will appear with many options, including copy, search, print, and examine. To check the date, select “Inspect” from the drop-down menu.
3. Copy to the Date-Time Element
Following the previous step, in which you checked the date of the story, the developer tools will be accessible. The “Elements” tab will be the first thing you see when you open the developer tools. On the “Elements” menu, you’ll find many HTML elements. Don’t be overwhelmed about what you see because you only need to replicate one of the elements—the “DateTime” element. If you’ve right-clicked and examined the date of the post from the previous step, you’ll see that the “DateTime” part has been highlighted for your convenience. Double-click the timestamp in the quote marks and press CTRL + C to copy it to your clipboard. If it’s not highlighted, you’ve done it incorrectly. To correct this, dismiss the developer tools, highlight the date, right-click it, and select “inspect” from the context menu. You have successfully copied the timestamp from the Instagram post.
4. Use a Time Converter
The final step is to take the timestamp you copied in the previous step and change it into something humans can easily read. To accomplish this, you must use an online converter to see the exact time of the story. You can use the Coder’s Toolbox which has UNIX time stamp converter. You’ll need to put the time in the “ISO 8601 time” field. Once pasted, check the RFC 2822 time field for the converted time and date that is returned. You should be returned a date that looks similar to Mon, 11 Apr 2022 18:46:06 +01:00. Mon is the day that it was posted. 11 Apr 2022 is the day and year that it was posted. 18:46:06 +01:00 is the exact time that the photo or video was posted.
5. Use a Third-party App like InstaRealDate
A third-party app is a software program developed by a third party that’s intended to be an addition to features missing or not well developed by the original app. A third-party app, such as InstaRealDate, connects with another service (or app) to either give expanded functionality or obtain profile information from the other service. In this case, InstaRealDate receives information from Instagram and allows you to know when a post or story was uploaded. Instead of displaying the whole date and time of your video, photo, or reel, the app displays the hours or days during which it was posted. InstaRealDate forces Instagram to display the full date and time for every photo. The detailed timestamp for any image can be accessed by tapping on the time indicator in the screen’s upper right corner. It will display the current time and date as soon as you tap on it. Following the tweak installation (you’ll need a jailbroken device for this), there are no other parameters to be configured. It will be enabled by default, and all you have to do to start is run the Instagram application. As a result, you no longer have to estimate when an image or a video was uploaded, which is a convenient feature.
6. Insta-stories.online
Using an Instagram post viewer, you can find out the exact time a picture was posted on Instagram just by entering the person’s username into the search field. Insta-stories.online pulls the DateTime HTML element from the post or story you want to find out the exact time and day it was posted on. The best thing about this is that you can use your phone; you don’t have to be on a desktop. This means that you don’t have to use Inspect element and convert any data to find this out, you can just plug a username into the tool, and this will allow you to find out when it was posted. With this tool, you can also view people’s Instagram stories without them knowing, as the tool will pull out the story from their profile which means that the view will be anonymous. It’ll also give you the exact time and date that the story was posted. To find out the exact time an Instagram post was uploaded:
- Go to Insta-stories.online
- Put the username of the specific profile. You need to make sure that the profile is public because this tool can’t pull the data for a private profile.
- Tap Search.
- If you want to look at when a story was posted, click on the story and look at the top for the upload date.
- If you want to find out the exact time a post was uploaded, you need to click on publications > click on the post > look at the top left for the DateTime element to know exactly when it was posted.
7. Ask Them When They Posted
If you’re wondering about the exact date and time someone posted something on Instagram, you should ask them. This is quicker than using Inspect Element to grab the time and convert it. You can send them a simple message: when exactly did you post this? If this is a close friend, then you can tell them why you’re asking, and they’ll be happy to share the day and time that they posted the picture. If it’s someone that you don’t have easy access to, trying to get this information won’t be as easy as asking them.
8. Look For Clues In The Photo
If there’s a date in the post such as a birthday, you can use this to find out exactly when the post was posted. You can use this date to find out when the picture was posted as people tend to post things like birthday pictures right next to the date it happened.
9. Look For Clues In The Comments
If you want to look for clues in the comments, you might find something that indicates exactly when the post was uploaded. For example, someone could say, Easter Sunday was so fun, and this will let you know that they posted around easter time. Another example would be someone saying happy birthday. If this is a celebrity and you see happy birthday in their comments, you can search up when their birthday was, which will let you know precisely when the picture or video was posted.
10. If It’s Your Post, Check Your Camera Roll
If you’re the one that posted the picture, then you can check your camera roll or gallery for when you took the picture. If you remember posting the picture soon after you took it, you’ll know exactly when you posted it. If you can’t remember the exact time you posted it, you can check for the date that Instagram auto-saved it to your camera roll. There’s an autosave feature that you can toggle on Instagram that automatically saves anything you post to a folder in your gallery. If you want to turn off the autosave feature, that’s also possible. Just check the picture’s info in your camera roll by swiping the bottom of the picture if you’re on iPhone or clicking the three-dotted lines > More if you’re on Android.
How to See Exact Time Of Instagram Story
Instagram doesn’t say exactly when the story was posted because people who view the story might be in a different time zone. If they showed the time based on when it was posted, it’d only be shown in the uploader’s time zone, and this will be different from when it was posted for anyone else living outside of that time zone. Find the date and right-click on it to make it permanent. If you’ve right-clicked on the time the story was posted correctly, you’ll see that the “DateTime” is highlighted. Double-click the timestamp in the quote marks and press CTRL + C to copy it to your clipboard. 4. You can use the Coder’s Toolbox which has UNIX time stamp converter. You’ll need to put the time in the “ISO 8601 time” field. Once pasted, check the RFC 2822 time field for the returned converted time and date.
How to Find Out When a Picture Was Taken on Instagram