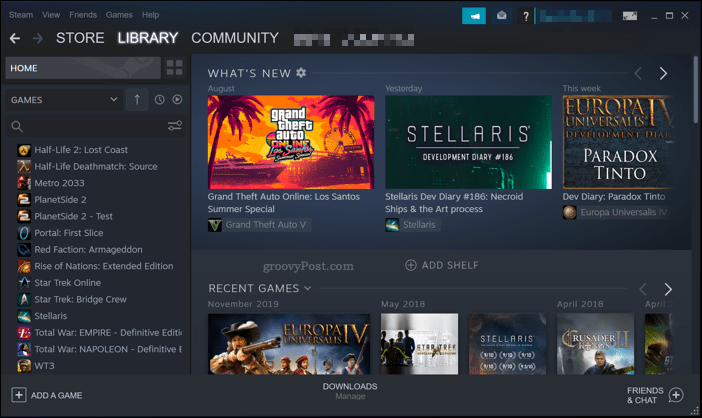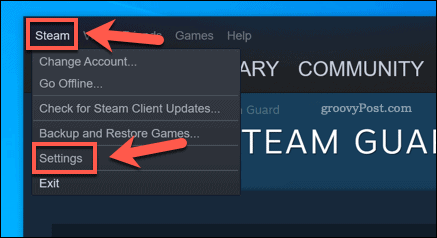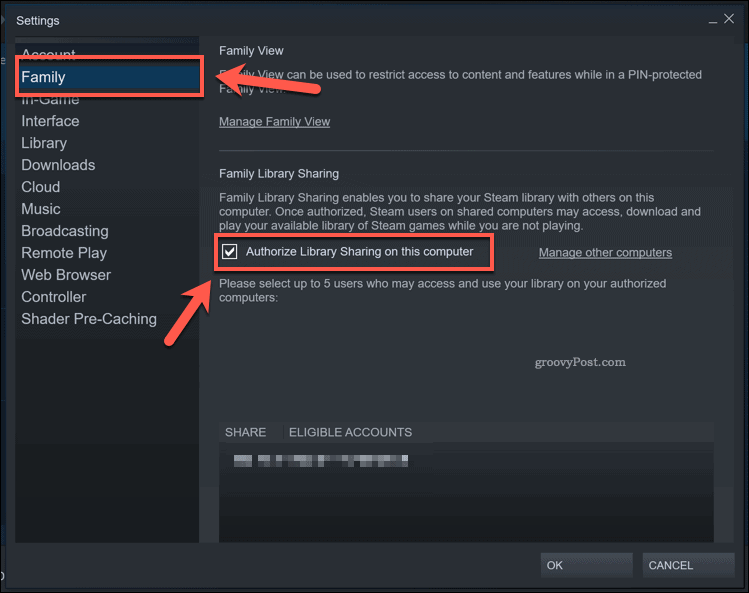It may be that you’ve built up a healthy game libraryover the years through Steam sales and epic game releases. If that’s the case, then you might want to share your vast collection with your friends and family. Thankfully, Steam allows you to do this through its Family Sharing system. If you want to know how to share games on Steam using Family Library Sharing, here’s what you’ll need to do.
What Is Family Library Sharing on Steam?
Family Library Sharing allows family members and friends to play games from each other’s Steam library. It allows you to share games, but keeps your achievements and game progress seperate.
There are some limits to this service, however. You can only authorize up to five accounts and ten devices, so you may have to decide which members of your family or friendship group get to take part. Not all games are available for sharing, and a shared library may only be accessed by one user at a time. If a family friend is playing one of your games but you’ll looking to play it yourself, the current player will be told that his game will automatically exit. The other downside of Family Sharing is that you’ll need to be online in order to access the shared games. If you’re happy with the limitations, however, then Family Library Sharing can be a great way to pool your games and save money.
Enabling Steam Guard
Before you can set up Family Library Sharing on Steam, you’ll need to enable Steam Guard. This offers your account some additional protection. To do this, sign in to the Steam client. Click on your profile name in the top-right, then press the Account Details option.
Under the Account Security section in your Steam account setting, press Manage Steam Guard.
In the Manage Steam Guard menu, you can enable two factor authentication for your Steam account. This will allow you to choose whether to receive codes when you sign in to the Steam client by email or phone.
The option you select will be applied automatically. When you log into Steam again from a computer that isn’t recognized, you’ll be required to input the Steam Guard code sent to either your phone or email address.
How to Set Up Steam Family Library Sharing
Once Steam Guard is enabled on your account, you can move to setting up Family Library Sharing on your account. To do this, you’ll need to have access to the computer you want to share your games to. Sign into your account on that computer, and then press Steam > Settings in the Steam client.
In the Settings window, press the Family option from the left-hand menu. To enable Family Library Sharing, press the checkbox next to the Authorize Library Sharing on this computer option, then press OK to save.
Sign out of your account at this point. When your friend or family member signs in to their own Steam account, they should have access to your shared games.
Letting Off Steam With Steam Game Sharing
Family Library Sharing is a great way to share your Steam games with friends and family. If your library is looking a bit thin, it also gives you access to their games, too. If you find your library is a little too full, however, you may want to hide games on Steam instead. Don’t wait around, either, as it’s possible to increase download speeds on Steam to get your game updates and installations completed faster, so you can start playing sooner.
![]()