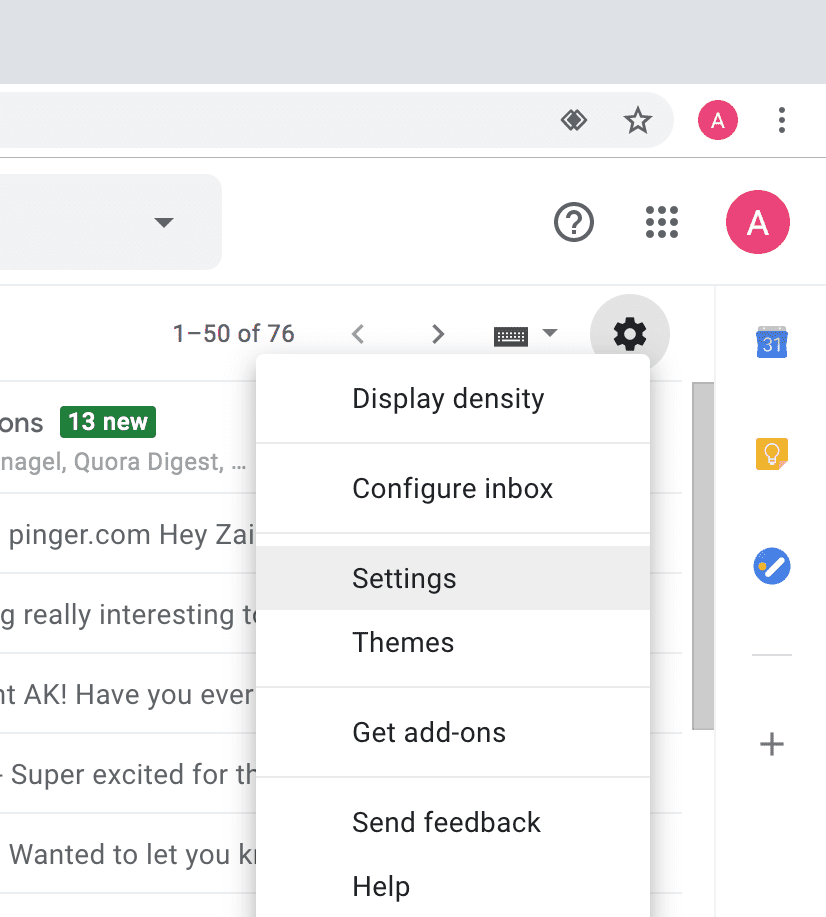While the Mail application for iOS and macOS certainly made checking our emails much easier, it sometimes works a bit too hard. In other words, when you add an email client onto the Mail application, the application will sometimes spend excessive effort in order to download old emails. While this may be helpful to some users, it could also be a burden if you’ve thousands upon thousands of old emails that aren’t of use to you anymore. For the most part Mail can handle high email volumes, but not every email client fairs well when it comes to completing this task. Furthermore, you may have over 50,000 emails, which would be cumbersome to download for almost any application. Not only that, but this would be a waste of storage on your device. When you buy a new iOS or macOS device, the Mail application jumps to your needs by downloading all your old emails. This could also happen after you perform a software update on your device, or add a new email address to the Mail application. Sometimes, it seems, smartphones, while trying to make our lives easier, actually make them harder. Luckily, there are a few things you can do to set a limit on the amount of emails on your Mail application, and solve this problem. To get started and limit your emails, follow the instructions below, Stop Mail Constantly Downloading Old E-Mails (Mac)
Open the Mail application on your Mac, and right click on the email client which is causing the problem.
Click Get Account Info.
You will see a Quota Limit tab. This tab will show how much space is used for your account, with a green bar underneath to show you how close you are to your limit. You will also see a list of folders representing the folders in your mailbox, with the size in megabytes of the space they’re using. Now that you’ve seen how the storage for your account works, follow the instructions below to limit useless messages from downloading. The instructions below use Gmail as an example. But this setting can be found on most, if not all, popular email clients.
On your preferred web browser, go to your Gmail account and towards the right side of the page, click the gear icon.
From the drop-down menu that appeared click Settings.
Click the Forwarding and POP/IMAP tab towards the top left.
Click on the circle next to Limit IMAP folders to contain no more than this many messages. The circle should turn blue, thereby enabling this option. A tab will also appear allowing you to set the limit for the number of messages you want to download. You’ve now stopped Mail from downloading old messages. By setting a limit on the number of messages that download, you haven’t deleted any messages and can access your old messages from any web browser. All you’ve done is set up the Mail application to download only a certain amount of emails.
Stop Mail Constantly Downloading Old Messages (iPhone)
Before you begin limiting the amount of emails on your device, ensure that you have the latest software update installed, as an old iOS version may not present you with the option to limit the amount of emails that download to your device. After you’ve updated the software on your device, you’ll see that the iPhone allows you to set a limit on how many emails download on your device. However, this limit isn’t a number limit. Rather the limit is based on a date. You can, for example, choose to only download emails from a month prior, or a week prior, etc. Setting this limit is very easy, and can be carried out by adjusting the settings on your iPhone. In order to stop Mail from constantly downloading emails on your iPhone, follow the instructions below,
Click the Settings application on your device. It has a grey background and an icon of a gear on it.
Scroll down and click Passwords & Accounts.
Under the Accounts heading you’ll see all your email clients. Click on the client which is giving you problems.
Towards the bottom, click Mail Days to Sync.
You will be given a list of options such as No Limit, 1 Day, 1 Week, 1 Month, etc. Based on your needs, choose the option that best fits. If you, for example choose 1 Month, then emails older than one month won’t download to your iPhone.
You’ve now limited the amount of emails that will download on your iPhone. This also isn’t cause for concern, as your old emails are far from gone. Setting a limit on the amount of emails that are downloaded, doesn’t mean that your old emails have been deleted or don’t exist. You can still access them by adjusting your limit or accessing your email account from your web browser. You’ll see that all your old emails are exactly in place. By setting a limit on the amount of emails that download on your device via the Mail application, you are indirectly increasing the efficiency of the application, and are also saving storage space on your device, which could be put to use elsewhere, on something more important than that email from your ex, from five years ago. However, if you miss seeing your old emails on your iPhone, simply follow the instructions above and choose the No Limit option in Mail Days to Sync.