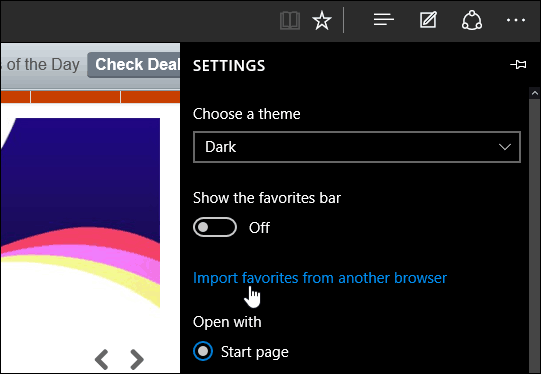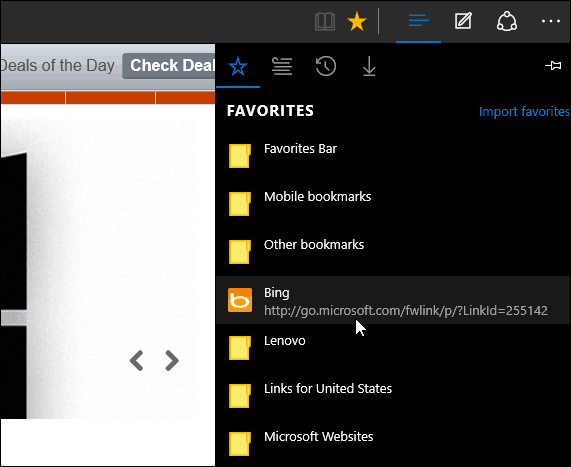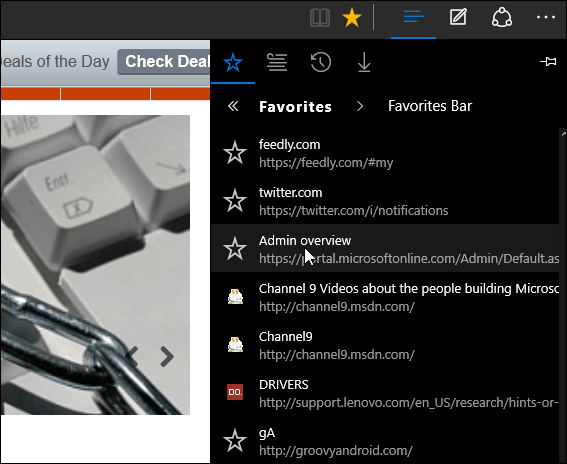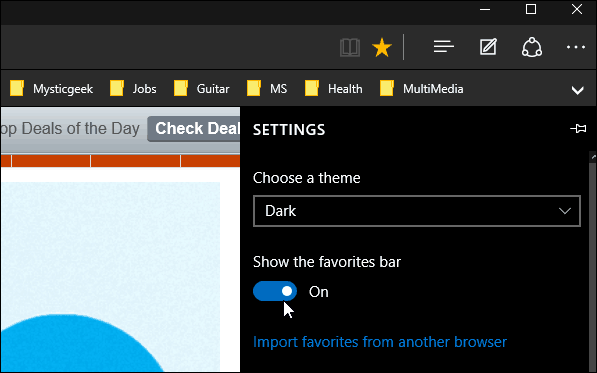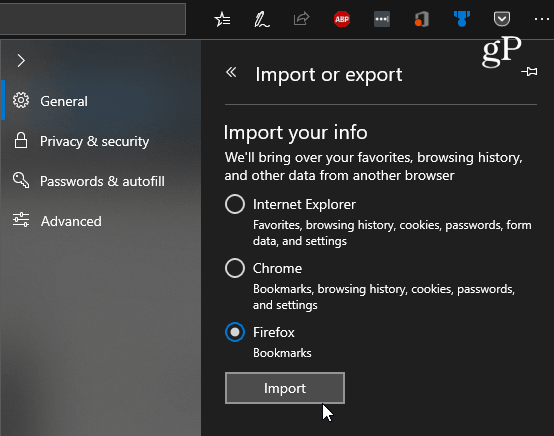Original Old Article… The new Microsoft Edge browser in Windows 10 is still a work in progress, but it’s blazing fast compared to IE and other browsers and it has some interesting features. If you recently upgraded to Windows 10, you’re going to want to at least test it out, even if you changed the default browser. So, if you’re new to Microsoft Edge, you’ll want to bring some of your favorites and bookmarks with you over, too. Here’s a look at how to do exactly that.
Import Bookmarks Into Microsoft Legacy Edge
Launch Microsoft Edge and select the More actions button in the upper-right corner and then choose Settings.
Then select the Import favorites from another browser link.
Currently, the only two browsers that are included for easy import are Chrome and Internet Explorer. Check one or both and then Import.
It should just take a couple of seconds, and then you’ll find the bookmarks appear under the Favorites section.
If you have your bookmarks in folders like you can see I do in the image above, just open them up to access the saved web pages.
Also, if you want to see your Favorites bar, go to Settings and then flip the Show favorites bar switch on.
What About the Firefox Bookmarks?
At the time of this writing, Microsoft Edge doesn’t have the ability to import bookmarks via an HTML file. So what you’ll need to do is export your Firefox bookmarks as an HTML file, then import them into a browser that supports the feature — like Chrome or IE. Then launch Edge and import the new imported Firefox bookmarks from that browser. For more on that, read our article: How to Transfer Bookmarks from Firefox to Chrome.
Update: Edge now allows you to import bookmarks from Firefox. Head to Settings > General > Import or Export and choose “Firefox Bookmarks” and then hit the Import button.
Comment Name * Email *
Δ Save my name and email and send me emails as new comments are made to this post.
![]()