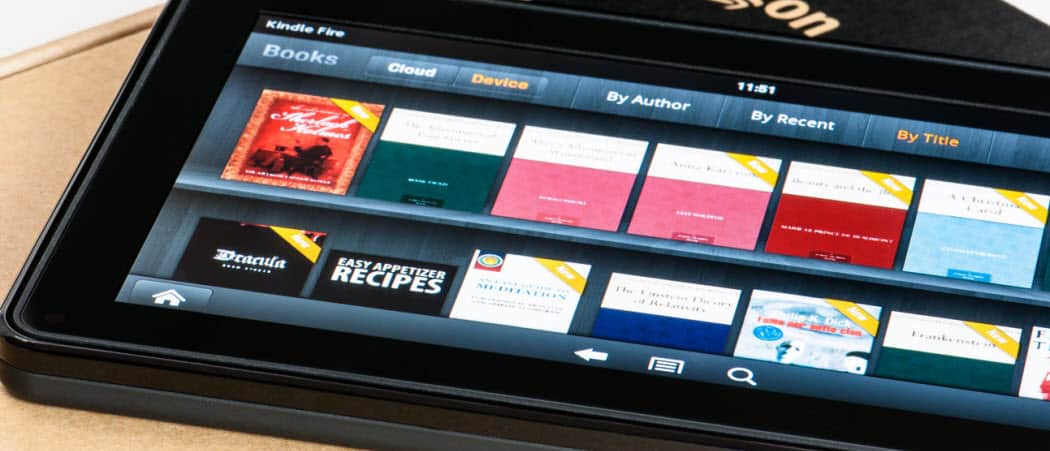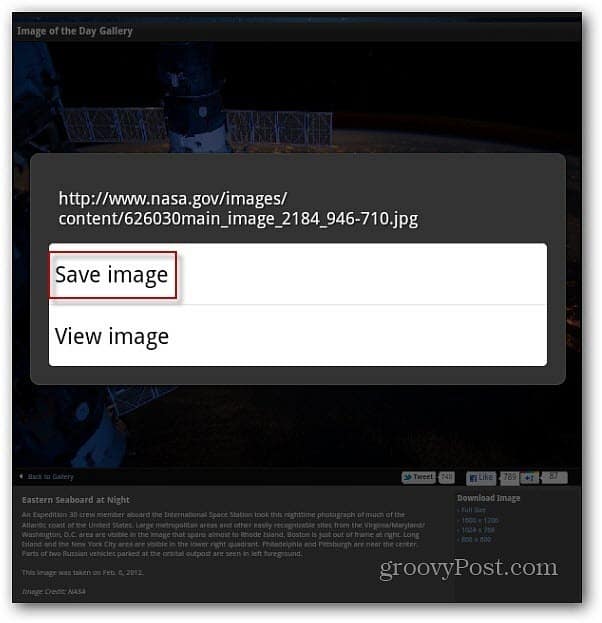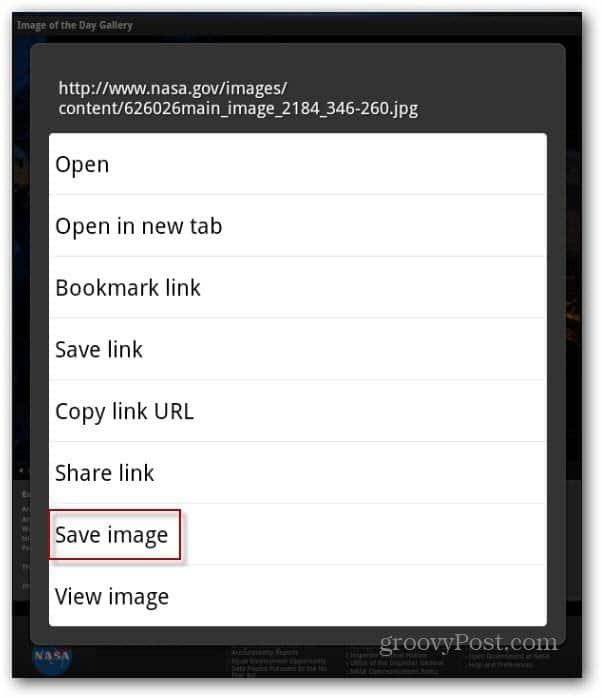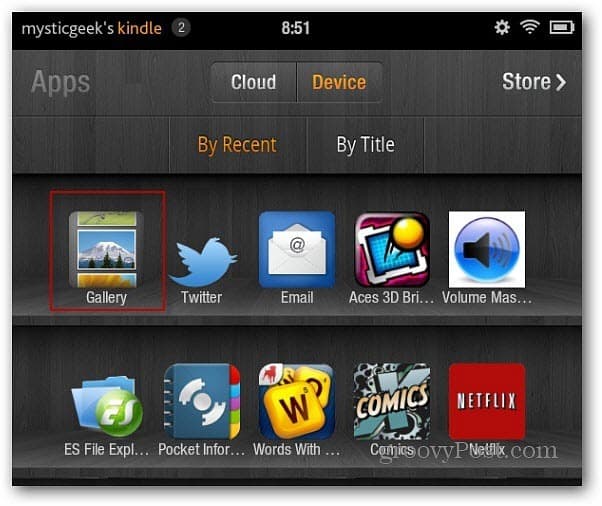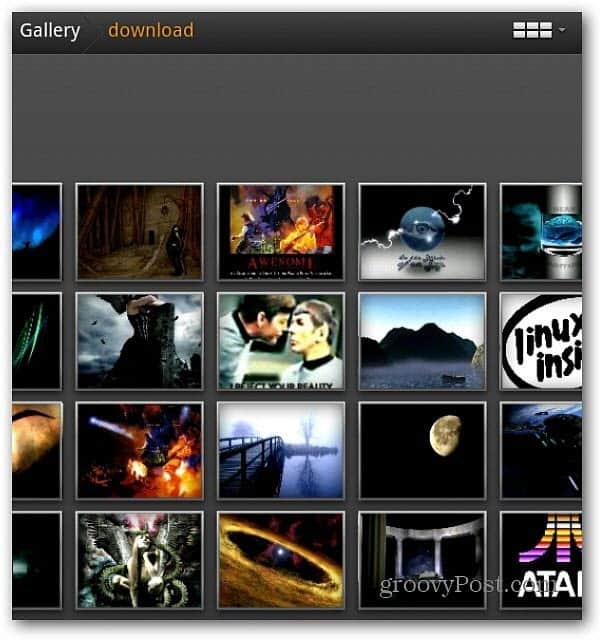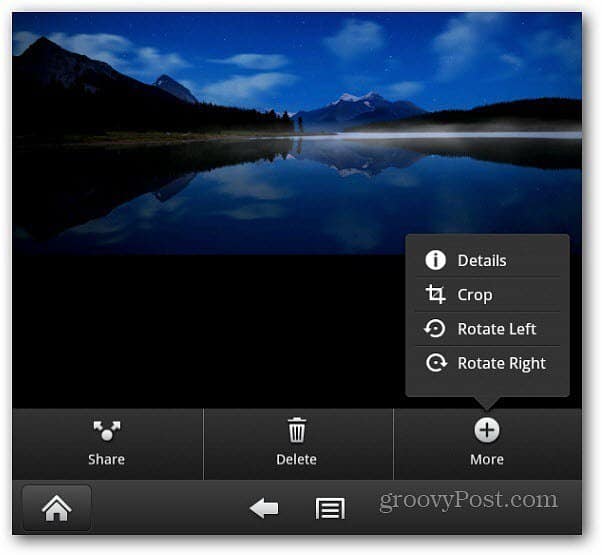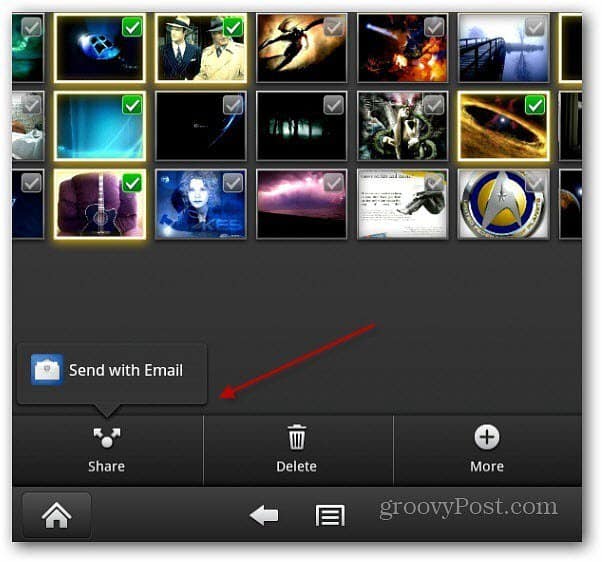Save Web Images on Kindle Fire
Open the Silk browser on your Kindle Fire. When you find an image you’d like to save, long-press it until you see the following menu. Tap Save Image.
I noticed when long-pressing an image on site Home pages, you get a larger menu with more options. To save the picture, tap Save Image.
You’ll find the images that you’ve saved in the Gallery app. Launch your Apps page, tap Device then tap Gallery.
In the Gallery app, you’ll see thumbnails of the images you’ve saved.
Tap on one to see a larger version. The Kindle Fire Gallery app also lets you do basic editing like zoom in, rotate, and cropping.
Email Images on Kindle Fire
To email, your saved images from the Gallery, tap the menu button at the bottom. A checkmark box appears on all of the images. Tap the ones you want to send so the checkmark box turns green. Or at the top of the screen, you can select or deselect all. Here I have 13 pictures selected.
Now tap the Share button at the bottom of the screen. Then tap Send with Email.
Your email client launches with the photos you selected attached. If you want to remove one, just tap the X icon on the image. Compose your message and send them off.
That’s it! Now the person you sent the images to is able to view them in their favorite photo app.
You can also transfer your pictures to the Kindle Fire via USB and share them using social networks or email. Comment Name * Email *
Δ Save my name and email and send me emails as new comments are made to this post.
![]()