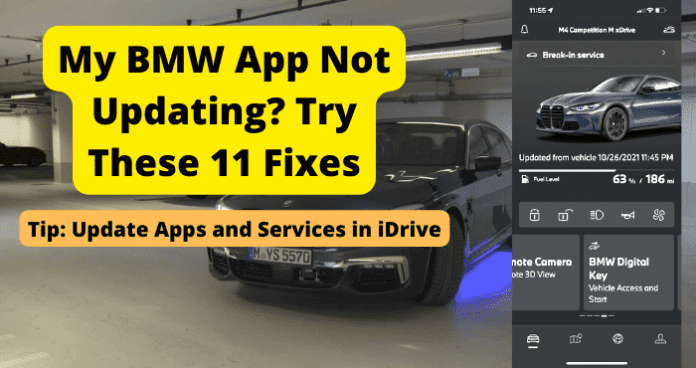The GPS location of your vehicle to is not updating. This is something that can be frustrating. However, there are a few simple fixes that can resolve this issue right away.
Why is My BMW App Not Updating?
1. BMW Apps and Services Out of Date
Fix – Update Apps and Services
- First, scroll down to the Apps section on your infotainment system.
- Once you have the Installed Apps section open, press the options button.
- There will be options available on the screen. One of the options would be to Update Apps and Services.
- Select the option to update the apps and services. The process can take approximately 10 seconds to complete.
- After the update is complete, press and hold the power button for 45 seconds to turn off the infotainment system.
- The system will restart twice before it completely powers back on.
- Lastly, go to your BMW Connected app and log out then log back in.
- Sometimes, the resolution that is needed is the most simple resolution that is available. Performing these actions in option one allows you to update the app so that the application’s functionality is in full force. Also, performing an update assists the My BMW app with staying on top of privacy and security when it comes to your personal information as well as the locations you choose to share or not to share. An update generally prevents your information from being vulnerable to hackers and cybercriminals lurking in the shadows. So once an update is available, it’s best to go ahead and immediately update the application to avoid possible security issues. The speed and performance of the app also play a major part in why an update is crucial. When using the My BMW app and it’s out of date, once you enter a destination and notice the app is prolonging a response, that is an immediate red flag that the app needs to be updated immediately. Keeping the app up to date allows consumers to use it effectively and efficiently. The My BMW app has many features that are accessible to its consumers. You can check the status of your vehicle, stay updated on charging progress, tire pressure status, fuel level, and so much more. Keeping the application up to date enhances all of these amazing features. So, if you are having an issue with the app not updating your location, checking the update status of the app should be in order.
2. BMW Servers Down
Fix – Wait for Servers to Resolve
For all of us who use apps that are a part of our everyday lives, a server issue can be a nightmare. And most people wonder what causes a server to crash. The most common cause of a server failure is a power failure. A server overload can cause sporadic or system-wide crashes. The server provides computing or application services for other clients in the network. A server runs fast, takes on a higher load, and it’s more expensive than an average computer system. The server has the ability to respond to service requests, undertake services, and guarantee services. However, once the server crashes, many problems ensure with the services built into the server. Since the My BMW app server serves a large population of people, the impact will be much wider, and the consequences will be more complex. Some reasons for the server crashing could be a fast-growing number of users of the app, exhaustion of resources caused by the large number of new consumers jumping on board, and a large number of visits to the app from interested consumers. Since the My BMW app is a major hot topic, it will cause a large number of users and non-users to flood into the app or website in a short period, causing waves of impact on the processing performance of the server like a hurricane. So, the inquiry data of the app could be extremely high, which may cause a minor shutdown in the server. Once this happens, there is a waiting period. There is never a set time frame for how long the server may be down. So, the best thing to do is wait until the server is back up and running.
3. Your Phone Isn’t Connected to Bluetooth
Fix – Connect Your Phone to Bluetooth
Most apps used for car operation don’t require a Bluetooth connection. However, if you are experiencing an issue with your location not updating when using the My BMW app, you may want to try connecting your device to your car’s Bluetooth. Although this is a resource that has minimal effect on the application’s functionality, it’s worth a shot to test this theory to see if your location will update once your Bluetooth is connected. If you have already updated the app, or if there are no updates available and the app is already updated, and you are still experiencing technical issues with your location not updating, you can put this tip to the test to see if connecting your Bluetooth will resolve the issue.
4. You Haven’t Enabled GPS Tracking in Your BMW
Fix – Enable GPS Tracking
If you are a new consumer of the My BMW app, out of excitement, you may be quick to open the app and jump right into using its features. This happens all the time. But one thing to consider is that for the app to be used to discover and update your location properly, GPS tracking must be enabled. This is a tip that can dissolve a lot of frustration in a short amount of time. To enable GPS tracking on the My BMW app,
- First, turn on the BMW, open the main menu in the infotainment system, and scroll down to select settings.
- Next, scroll down again and select GPS tracking.
- Finally, ensure that the box next to GPS tracking is checked by selecting it. This is a quick way to access your settings to enable GPS tracking on the My BMW app. In the excitement of using the app, it’s important to ensure GPS tracking is up and running so your location can be discovered and updated properly before use.
5. Bug with iDrive
Fix 1 – Perform a Master Reset of the BMW IDrive System
Performing a master reset on your BMW iDrive System typically resolves the issue immediately. A master reset clears all of the data on your iDrive system, flushing your settings completely, which allows your drive to have a fresh start. You are able to reset your vehicle’s data when in standby mode. With the system on standby mode, you will navigate to My Vehicle > iDrive Settings > Data Privacy > Delete Personal Data > and select confirm on Delete Personal Data. By deleting all personal data, you are resetting the vehicle to factory settings. To complete the process, you have to exit the vehicle and lock it to complete the reset. You will not be able to access or use the system for up to 15 minutes. After 15 minutes have passed, the system can then be restarted by unlocking your vehicle. For consumers with a BMW operating with system 7, you can go to your Car Menu > Settings > General Settings > Reset Vehicle Data to complete a reset. For system 8 operations; go to Menu, > System Settings > Reset Vehicle Data. Completing a master reset is not time-consuming at all! If there is no progress with your location updating, it would be recommended to complete a full master reset on your BMW iDrive system.
Fix 2 – Update BMW iDrive
Once again, updates are significant in order for applications or software to function properly. If the application or software is not up to date, you will experience technical difficulties. Just like the BMW Connected app has to be updated, the iDrive has to remain up-to-date. The drive is still considered a major part of the BMW Connected app to work smoothly. To update the iDrive, you must first locate the VIN. This number can easily be found in two places: The first place to look would be at the bottom of the windshield on the driver’s side. There, you will see a VIN plate that has the numbers on it. The next spot to check for the VIN number would be as soon as you open the driver’s side door; there will be a sticker on the door sill with the VIN on it as well. Next, you would want to check to see what software your vehicle is running. To check the update, you will get inside your vehicle and turn on the ignition so that the iDrive boots up immediately. Once the iDrive system is up, navigate to the Main Menu, Settings, and at the very bottom of that menu, locate Software Update. Once the Software Update window is open, select the option that says Show Current Version. Doing this will allow you to see what current version of software the vehicle is running. The next step is to download the update. Before downloading the update, you must have access to a USB thumb drive. Once you have the thumb drive, insert the thumb disk into your PC. From here, use your search spotlight to search for “disk utility”. Pull up the disk utility tool. Once the window is open, locate your thumb drive on the left panel of the open screen. After you locate the thumb drive and open its location, for the software to be properly installed, you must format the thumb drive first. Format the thumb drive to MS-DOS (FAT). Doing this will automatically erase the disk and reformat it. With the USB now reformatted, open a dependable web browser window (Google Chrome, Safari, Mozilla Firefox, MS Edge, etc.). In the browser’s search bar, you are going to type in bmw.com/update. This link will redirect you to the BMW Software Update page. Once you are on the page, scroll down until you see a section that prompts you to enter your Vehicle Identification Number (VIN). Enter the VIN. After the VIN is entered, click on Search For Update. From this point, you will be able to see software updates that are ready for installation. Software update information, terms, and agreement will be available for review before downloading the update. After browsing through the terms and conditions, click on download update. Open your downloads folder on your PC, and locate the packet with the BMW iDrive software downloaded. From here, you will open a second window showing the information for your thumb drive. Once the second window is open, simply drag and drop the download packet from your downloads folder to the USB drive folder. Once the update is successfully transferred to a USB, you will then take the USB, locate the USB port inside your vehicle, and input the device into your BMW for the installation update. Go back to your iDrive system, navigate to the Software Update section, and select Software Update. The system should quickly recognize that you have the update file on the USB drive. After the update on the USB has been recognized, you will select Install Software. Once the installation has started, a screen will appear with a progress line showing the percentage of how much of the software has been installed thus far. Once the progress line has been fully loaded, a prompt on the screen will show the software has been successfully updated. You will then be instructed to switch off the engine of the car. Allow the vehicle to turn off completely. Once the car is completely shut down, start up the vehicle once more. With the vehicle back on and your iDrive system up and running, navigate back to Software Update, select Show Current Version, and the new version that was transferred to the USB should show as installed on your iDrive system. All new files should be installed successfully, along with any add-ons that came along with the download packet. Now, with your iDrive software officially up to date, your BMW Connected app should be able to discover and update your location. Reading through the steps makes the software installation process appear time-consuming. But this is easier done than said.
Fix 3 – Getting in Touch with BMW
If all else fails, the next best option is to reach out to BMW directly. After going off of instincts and testing your theories based on assumptions, you should contact a BMW representative to get to the root of the issue of why your location isn’t updating. You can find contact information for BMW via bmwusa.com/contact. On this website, you will be able to see a valid mailing address as well as a customer relations phone number along with hours of operations. There is also a BMW Genius Hotline and a BMW iHotline. The contacts that would be recommended for this issue would be Customer Relations for general questions and the BMW Genius Hotline for answering product questions. Each contact on the BMW contact page also has valid email addresses if consumers want to reach out via email or any increase.
6. Bug with App
One thing to remember is that the BMW Connected app is just like any other application you download. Meaning, that this app is not exempt from unexpected technical difficulties that may arise. And just like other apps, there are a few simple fixes to resolve the issue possibly:
Fix 1 – Log Out and Back Into the App
To log completely out of the app and log back in is a simple process to reset the application quickly. Once you have logged out of the app, sign back in by reopening the My BMW app and input your credentials which would be your BMW ID and password. Once you are successfully signed back in, your location should be able to update. If there isn’t any progress after using this method, you may have to proceed to the next possible resolution.
Fix 2 – Clear Cache
If logging out and logging back in does not fix the issue, the next option is to clear your cache. This can be done through your phone settings. What you would do is open the settings of the device the My BMW app is installed on and locate the section for your apps and notifications. Once your apps and notifications are pulled up, navigate to the My BMW app. Tap on the app to open properties. Once the properties are open, you will then see a section for storage and cache. Tap on storage and cache, and then tap on clear cache. This is something that should be done when an app has been running consecutively. This helps keep the application running smoothly and prevents the app from lagging.
Fix 3 – Update App
As mentioned repeatedly, updates are significant, updates are required, and updates or your best friend. Before resorting to any trouble, the number one resolution that can possibly fix the issue is simply by checking or app updates. If you have an Android device, this can be done through the Google Play Store. For Apple users, this can be taken care of through your App Store. Based on which one you are using, open the Google Play store if you are using an Android or App Store on your Apple device and locate the My BMW app. Once the app is selected, you can see if an update is available for that application. If there is an update available, go ahead and update the app right away.
Fix 4 – Reinstall App
As it was mentioned time and time again, updates are significant, updates are required, and updates or your best friend. Before resorting to any trouble, the number one resolution that can possibly fix the issue is simply by checking or app updates. If you have an Android device, this can be done through the Google Play Store. For Apple users, this can be taken care of through your App Store. Based on which one you are using, open the Google Play Store if you are using an Android or App Store on your Apple device and locate the My BMW app. Once the app is selected, you will be able to see if an update is available for that application. If there is an update available, go ahead and update the app right away.
Conclusion
The BMW Connected app is a total game-changer for BMW drivers in the 21st century. This app is useful, dependable, and has amazing features that are out of this universe. This application allows you to interact with your BMW remotely. You’re able to check the status of your vehicle, where your vehicle is, if your doors are locked, check your control messages for any issues that need attention, and you can check to see when your vehicle services are due such as an engine oil change, brake fluid change, etc. And not only are you able to see if your vehicle needs urgent maintenance, but you can also schedule appointments with a local dealer with a simple tap! And if you’re traveling to any destinations, you can also see opening and closing times for those destinations. With features like this, you can never go wrong. Although there are amazing perks that come along with this super fun app, there are still unexpected issues that may come about, such as your location not updating. That would drive anyone to the point of insanity. But don’t panic. If you take the time to follow through with the troubleshooting methods that were listed, sooner than later, the issue with updating your location will soon be behind you. And you can get back to enjoying the BMW Connected app in all its glory.