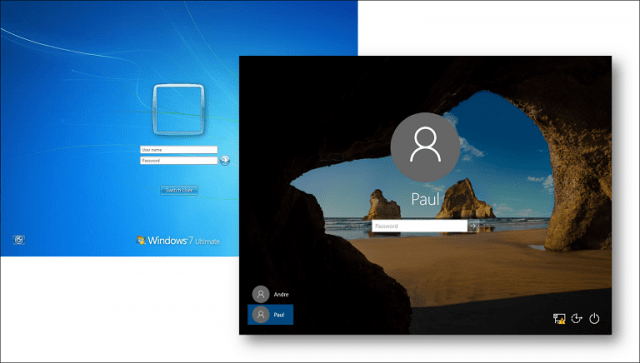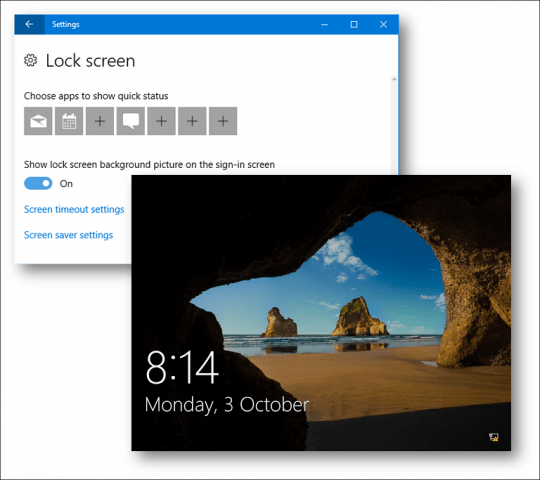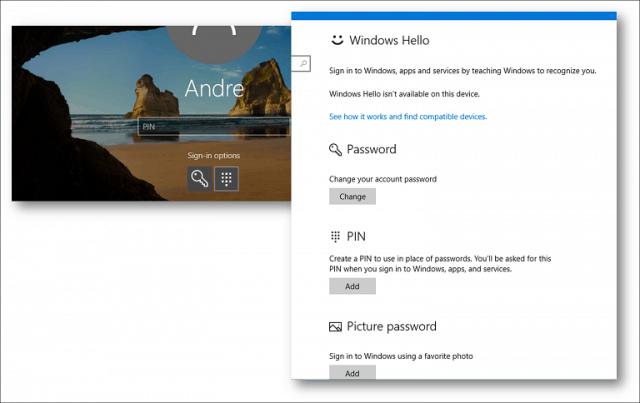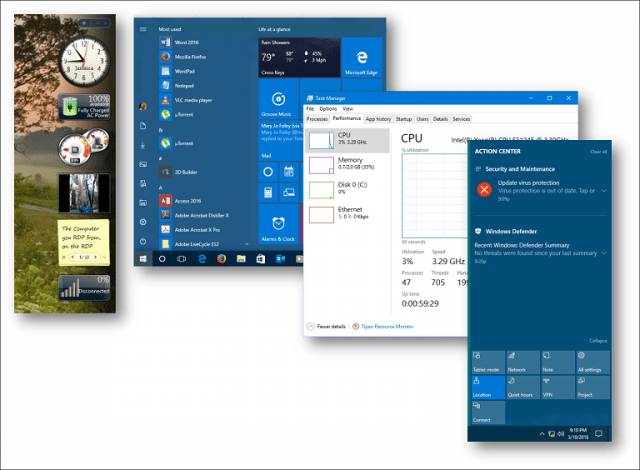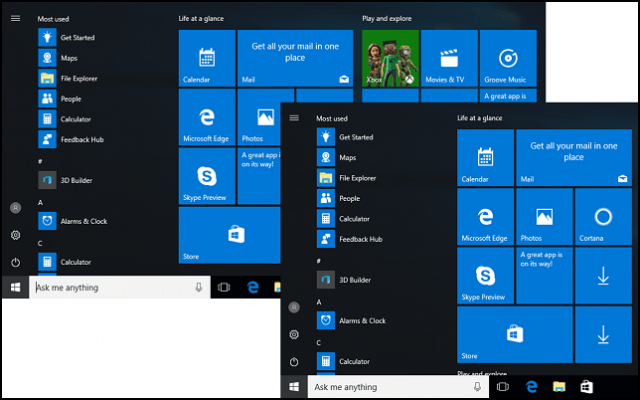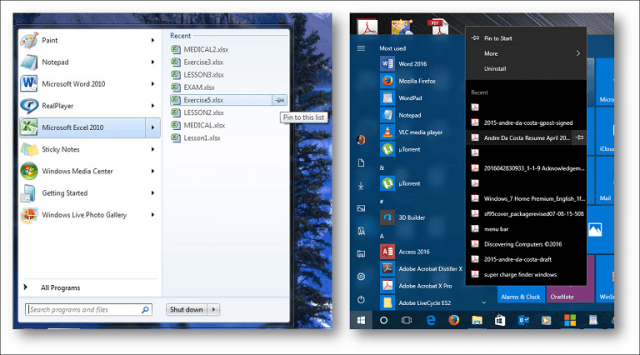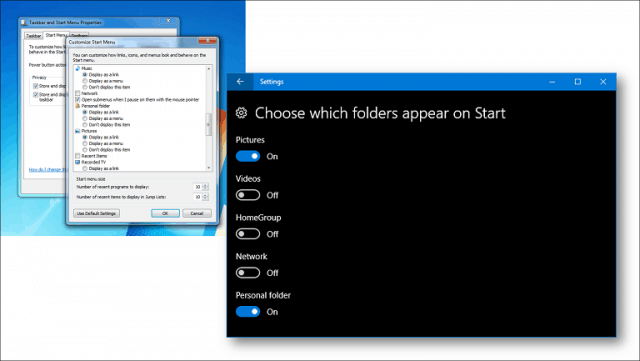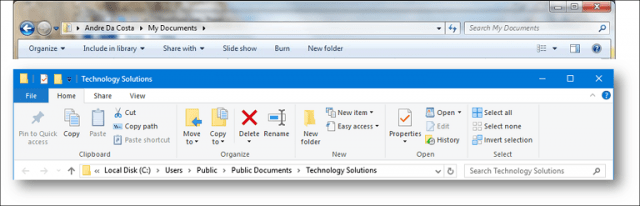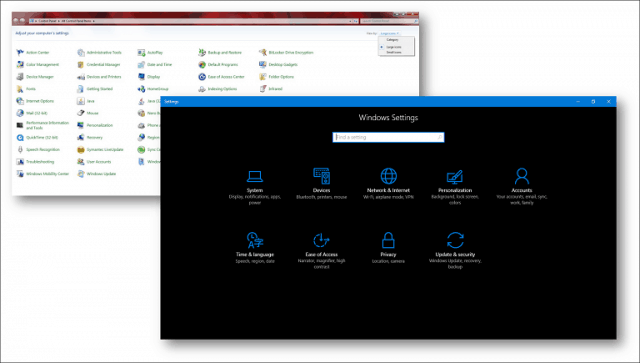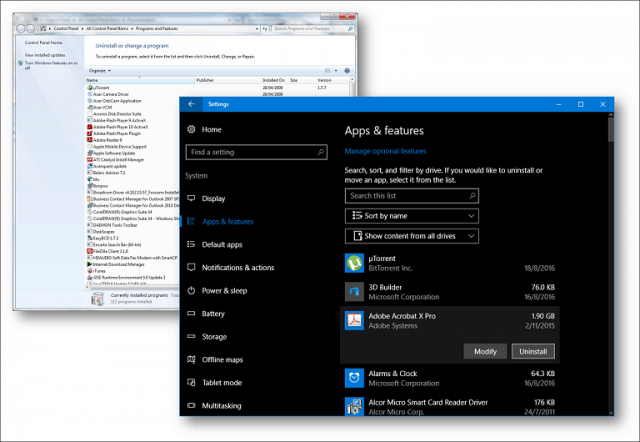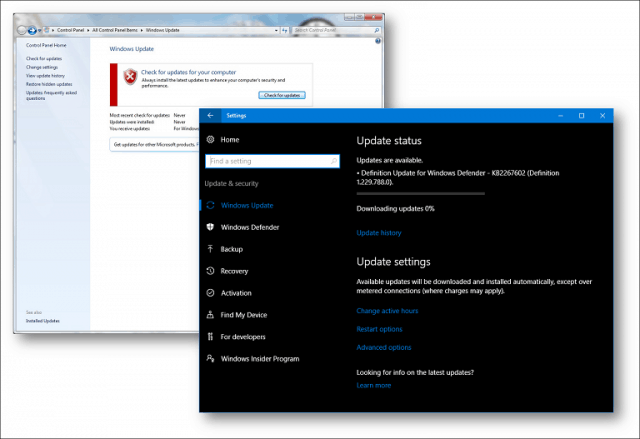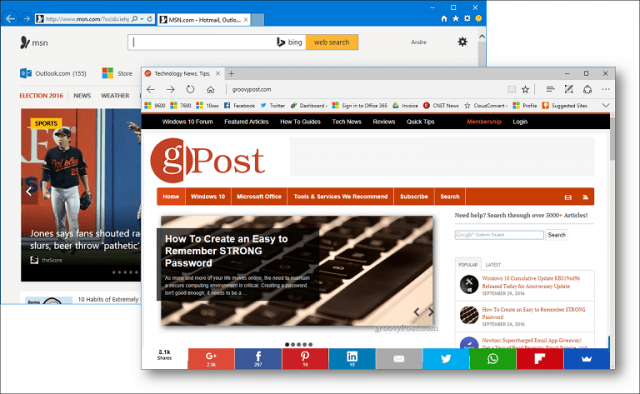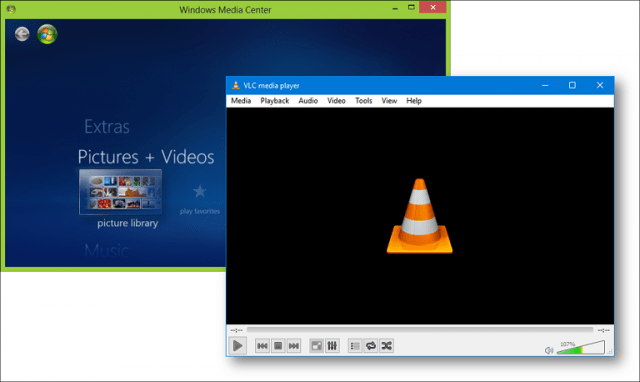Windows 7 to 10
As Microsoft recently announced at Ignite, Windows 10 is now running on 400 million devices worldwide. This ranges from the typical desktop PCs and laptops to handheld devices like the Lumia 950, tablets, and convertibles and even gaming consoles such as the Xbox One. At the end of July 2016, Microsoft concluded its worldwide free upgrade to Windows 10 for Windows 7 and Windows 8 users, leaving a massive gap between its current user base Microsoft’s 1 billion goals within a few years. Uncertainty about some of the new features and interface is a big part of what’s holding users back from embracing Windows 10. Over the years, users have come to know and love Windows 7—it is the most popular Windows OS, after all—and the transition to Windows 10 can be jarring. While Microsoft has gone to great lengths to make Windows 10 familiar to Windows 7 users, there are a few key features and functions that are significant departures from previous releases. These changes, however, can be good once you become familiar with them. In this tutorial, we’ll help you do just that: we’ll decipher some of that initial confusion and hopefully ease your migration to the new version of Windows so you can get the most out of all this OS has to offer.
Getting Started with Windows 10 for Windows 7 Users
Windows 10 is a client operating system available in several editions. What does that mean? It means that Microsoft has committed to delivering the operating system as a service. The traditional idea of shrink-wrapped upgrades every two to three years is no more. Since its launch in July of 2015, Microsoft has released two major updates: the November Update, Windows 10 1511 and Windows 10 Anniversary Update, issued on August 1, 2016. The next major release currently in development—codenamed, Redstone 2—continues to refine Windows 10, while adding innovations focused on user education, new hardware technologies, services, apps, and security.
Logging On to Windows 10
The old username and/or password login routine has been a familiar song and dance for Windows users for more than 20 years, dating back to Windows XP, Vista, and Windows 2000. Windows 10 still supports this username/password option but now it’s called a Local Account because there is also a new way to log on. In Windows 10, the terminology used is signing in. This is because Windows 10 can utilize an email address tied to a Microsoft Account to authenticate on Windows. Examples of a Microsoft Account include addresses that use the Hotmail.com, Live.com, Outlook.com or MSN.com domains. Users in corporate environments can also use their work address to sign into Windows 10. Using a Microsoft Account to sign in is not required but strongly encouraged by Microsoft.
When you start a computer running Windows 10, you are first greeted by the lock screen image, which can change dynamically. If you don’t like seeing this picture, you can turn it off by clicking Start > Settings > Personalization > Lock screen, then toggle off Show lock screen background picture on the sign-in screen.
The benefits of a Microsoft Account include the ability to secure your device using two-factor authentication, manage family time on the device, and sync personal files and settings with other devices you own running Windows 10. A Microsoft Account is also used to download applications and games from the Windows Store. There are multiple ways to sign into Windows 10; you can use your traditional username and password, but you can also use a PIN. A PIN only consists of four numbers and is much easier to remember. You can also use what is called a picture password, where you click or touch areas of an image known only to you. If you have a supported device, you can use Microsoft’s facial recognition technology (called “Windows Hello”) to sign into Windows 10.
Desktop Environment
Users coming from Windows 7 will notice Windows 10’s user interface is a bit different. It features sharper edges and more focus on text and notifications. This appearance evolved out of the Metro Design language first introduced in Windows 8 in 2012. Over the past five years, Microsoft has toned down some of the mobile-centric elements of Modern UI and reintroduced familiar experiences such as floating app windows and more keyboard and mouse support. The Start menu includes frost transparency which is reminiscent of the Aero Glass theme introduced in Windows Vista. Windows 10 includes numerous customization options, too. After you sign into Windows 10, you are greeted by a familiar desktop. Unlike Windows 7, Windows 10 does not contain Sidebar Gadgets, first introduced in Windows Vista. Functionality once available in Sidebar Gadgets can be accessed on demand in various places throughout the Windows 10 user interface, such as the Start menu app tiles, Task Manager, and Action Center notifications. Functionality unique to gadgets, such as the CPU and Memory monitor, for instance, can be accessed through the Task Manager Performance tab, which provides greater details about the input/output performance of your system. You can quickly open the Action Center by pressing Windows key + A to review tweets, system notifications, and upcoming calendar events. The Action Center can also help you quickly adjust system settings, such as screen brightness and battery life or add a second display monitor, enable airplane mode or access a host of other functions.
Taskbar and Start Menu
Just like Windows 7, the taskbar works the same, and you can customize it just the same, too. In Windows 10, the Taskbar includes a digital assistant called Cortana, which helps you find information like weather, directions, flight details, calendar events, or emails. Cortana will even tell a joke. Most importantly, you can use it just to find your files on your computer. If you don’t want to see Cortana on your Taskbar, you can easily hide it by right-clicking the Taskbar, selecting Search then Hidden. (Sometimes the option will show up as Cortana instead of Search.)
Standard functions such as adding an application shortcut to the Taskbar can be performed the same way in Windows 10.
If you want to modify the behavior of your Taskbar, you can do so from within Settings. Right-click the Taskbar, then click Settings. The Notification Area in Windows 10 behaves pretty much the same, but customizing its behavior is now performed within Settings. Right-click the Taskbar, click Settings, scroll down, then click the link, Select which icons appear on the taskbar. Toggle on the desired icons you would like to see appear or toggle off the ones you want to remove from the Notification Area. For specific system icons such as Volume, Battery, Network, Clock, you can manage those from the Turn system icons on or off link.
The Start menu is probably the biggest change coming from Windows 7, but the design remains familiar in Windows 10. After clicking Start, you will see your frequently used apps and personal folders such as Documents, Music, and Pictures. These are typically found on the right of the Start menu in Windows 7. In addition to these familiar elements are new features such as Tiles. I mentioned Sidebar Gadgets earlier—well, the squares you see on the Start menu are what you call universal apps. These are a new generation of programs that work similarly to the desktop programs you used in Windows 7. The major differences are that they can work across different types of devices. They are also touch friendly if you own such a device, and they work just as well with mouse and keyboard, too. For instance, there is an app with details about the weather in your location, and you can also see a three-day forecast without opening the app. If you don’t like seeing live tiles on the screen, you can right-click each then click Unpin.
The Start menu is also customizable; you can resize it to be big or small using the anchor to drag it to the desired size. There is also an option to make it a full-screen app—check out our article for instructions on how to do it.
Functions such as Jump List are still available on both the Taskbar and Start menu. To access an application jump list from the Start, right-click the app then you will see a list of recently created or opened files.
If you want to add more personal folders, you can do so by clicking Start > Settings > Personalization > Start tab, then choose which folders appear on Start. If you are not sure what each button is on the Start menu, you can click the hamburger menu at the top to reveal its name.
Shutting Down Windows
The power options previously located on the right of the Start menu in Windows 7 can now be found on the bottom left of the Start menu in Windows 10.
Switching Users
Switching users in Windows 10 is performed from the account menu on the Start menu. Click Start, click your account name, then click the other account you would like to log into.
All Programs
Windows 10 still has the All Programs menu; when you click Start, you will immediately see the All Apps list; where you can find all the applications installed on your system. All apps are alphabetically arranged and are easier to find, too. Just click the letter or symbol for each group, and you can quickly jump to the name of the app without the need to scroll through the list. If there is an app you regularly access, you can right-click on it then pin it to Start or the Taskbar.
If you want to add a shortcut to the desktop from the Start, All Apps list, select it then drag and release on the desktop.
User Folder
The Personal Folder keeps all your different types of content organized in specific folders for Documents, Music, Pictures, and Videos. You can still find your Personal folder in Windows 10; click the File Explorer icon on the Taskbar or from Start, then click in the Address bar breadcrumb menu, then choose your account folder. The easiest way to access your personal folder is to add a shortcut on the Start menu. See above on how to do so.
Windows Explorer
Now called File Explorer, this is where you manage and organize your personal files. You can launch File Explorer from the Taskbar or Start. One of the significant changes to File Explorer since the release of Windows 7 is the addition of the Ribbon. First introduced in the Microsoft Office productivity suite, the Ribbon makes it easy to find frequently accessed commands. You can quickly perform tasks such as move a file or folder, organize files, invert the selection, enable show hidden files and folders, rename, delete, share, and enable different layouts. The File Explorer is certainly more power user-friendly, but if you don’t like seeing it, you can quickly hide it by clicking the chevron or by pressing Control + F1. Just like the Office Ribbon, you can enable the Quick Access Toolbar (QAT) for your most frequently used commands. The Address bar is still there and functions the same; features such as breadcrumb menus and the ability to quickly copy a file path are available.
What happened to Computer?
Previously known as My Computer or Computer; this folder manages resources on your computer such as local hard disks, connected drives, mapped network drives and printers. Computer is now called This PC. You can access it when you open File Explorer from within the Navigation Pane. If you want, you can even set File Explorer to open This PC by default.
Connecting to Networks
You can set up and connect to wireless networks the same in Windows 10 as in Windows 7. To log in to a wireless network in Windows 10, click the view available network icon in the notification area. This is represented by a radio wave icon. There you can select an open network, click Connect, then enter a password if required. If you would like to learn more about setting up a peer to peer network, check out our article for details.
Personalization
Control Panel is still available, but Settings is the future of managing your Windows 10 installation. Settings lets you modify the appearance of your PC, change or uninstall the program, and configure hardware, just like Control Panel in earlier versions of Windows. The Settings app features a simplified but powerful interface. Settings are broken down into nine categories with subcategories available within tabs. Frequently accessed settings can be pinned to the Start menu for quick access: right-click a tab, then click Pin to Start. Some personalization options have not been modernized; for example, Themes still uses the classic interface. Apart from these few remaining relics, Windows 10 features a wealth of customization options. You can choose from a variety of window color options, set a different sign in picture or enable a dark or light mode.
Programs and Features
If you need to install or remove an app, it is just as easy in Windows 10. You can perform an application installation in multiple ways. If you are installing from a CD or DVD, insert the disc then run the program from the autoplay dialog that appears. If you are installing from a setup file, just double click the setup file then follow the on-screen instructions. Removing a program is just as easy, too. The new way to do it is from within Settings. Click Start > Settings > System > Apps and Features. Select an app, then click Uninstall. Universal Apps can be uninstalled directly from the Start All Apps list. Older desktop apps must remain on the system drive. Newer programs and games, like those you can download from the Windows Store, can be moved or downloaded automatically to another drive or partition. The old Programs and Features Control Panel item are still available if you prefer uninstalling programs that way. To access it, press Windows key + X then click Programs and Features.
Windows Update
Windows Update is a significant part of Windows 10. It is the key to maintaining Windows 10 as a service. In past releases, Windows Update kept Windows current with new updates and features. Windows Update performs the same functions in Windows 10, but it is also a mechanism for delivering new revisions of the operating system. You can access Windows Update by clicking Start > Settings > Update & security > Windows Update. One of the critical changes to Windows 10 is the mandatory requirement of installing updates. Premium business editions such as Pro and Enterprise will let users granularly manage how updates are downloaded and installed. For Windows 10 Home users, you will need to install updates as they become available. You can learn more about managing updates in Windows 10 in our previous articles.
Where is Internet Explorer?
Windows 10 still includes Internet Explorer, version 11—check out our previous article for instructions on how to open it. Internet Explorer 11 in Windows 10 is currently in maintenance mode. That means, there will be no new versions of the web browser developed for Windows 10 going forward. Microsoft is concentrating its focus on Microsoft Edge, a modern, universal web browser. Edge focuses on performance, security, and integration with the Cortana digital assistant. Edge includes support for Extensions, which you can use to enhance the web browsers functionality.
Where is Windows Media Player?
The bundled jukebox is still available in Windows 10, check out our instructions on how to find it. Microsoft’s future efforts in media are focused on two apps: Groove and Film & TV. Functionality such as DVD Playback is no longer built into Windows 10, and neither is Media Center. Users can utilize third-party apps such as VLC Player instead.
I use Windows Live Mail, Movie Maker, and Windows Live Writer; will those work on Windows 10 too?
It depends. Microsoft is moving beyond some of the classic desktop apps introduced in the era of Windows 7. Windows Essentials 2012, which bundles Windows Mail, Movie Maker, and Live Writer can be installed on Windows 10. Windows Mail 2012 in particular, is not supported, but the program still works. Users are encouraged to use the modern Outlook Mail app. Movie Maker 2012 still works on Windows 10, so you can continue to use it, too. Windows Live Writer is no longer supported; since the code was open sourced, third-party developers have volunteered to revive the application used for blogging. Check out our previous story about Open Live Writer, which works pretty much the same. You can also use Microsoft Word for blogging if you have a recent version installed.
Conclusion
Windows 10 since its release has developed a polarizing reputation among many early adopters. That said, the operating system does offer a lot of benefits—especially in areas such as security, artificial intelligence, performance and ease of use. Hopefully, this tutorial can help you hit the ground running if you just upgraded. As much as things change, they remain the same, but as with any platform upgrade, users will be well-served by embracing new ways of doing things better. We have all been through it, whether its MS-DOS to Windows, Windows 3x to Windows 9x, feature phone to smartphones, the command line to a graphical user interface, analog to digital. Have you been using Windows 10? If so, what have been some of the learning curves you have experienced over the past year? Let us know your thoughts in the comments. Here’s a complete list of our Windows 10 tip – https://www.groovypost.com/tags/windows-10/ Also, try out our search here on groovyPost. Plenty of items in there to make things larger on your screen. Perhaps start with this article: https://www.groovypost.com/howto/windows-10-display-settings/ Thanks! -Steve groovyPost.com Also each time there is an update, the computer tries to install it, and then after a long wait, it says that “installation failed, and reverting back to previous state”. I happens every time I tried to shutdown. I just want to dump the whole machine into my trash can. I feel that the best-ever Windows was XP Professional. All that followed were junk. Comment Name * Email *
Δ Save my name and email and send me emails as new comments are made to this post.
![]()